Importing Contacts in Mozilla Thunderbird
If you are switching to Thunderbird from another email application, you will be able to import address book contacts from the following email clients: Qualcomm Eudora, Microsoft Outlook, or Outlook Express. Additionally, you can import a list of contacts from text files.
In some cases, Thunderbird will not be able to import from another email client if it is running in the background. Make sure to first close the email program from which you are importing.
Automatically Importing Contacts
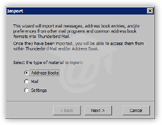 To import contacts in Thunderbird, go to Tools > Import. The Import dialog will open; choose Address Books and click Next.
To import contacts in Thunderbird, go to Tools > Import. The Import dialog will open; choose Address Books and click Next.
Choose the email client from which you will import an address book, and click Next. (Alternatively, you can choose Text files, which supports LDIF, tab-delimited or comma-separated files.)
If the operation was successful, you should receive a message like "Addresses successfully imported from [blank] - Imported address book contacts"
Click the Finish button, and open Thunderbird's address book (Tools > Address Book)
 In our case, we chose to import contacts from Microsoft Outlook 2003. Thunderbird's address book now shows a Contacts address book, with all email addresses collected from Outlook's address book. The two child nodes ("Sales Staff" and "IT Dept") are two distribution lists imported from Outlook.
In our case, we chose to import contacts from Microsoft Outlook 2003. Thunderbird's address book now shows a Contacts address book, with all email addresses collected from Outlook's address book. The two child nodes ("Sales Staff" and "IT Dept") are two distribution lists imported from Outlook.
Importing Contacts with Text Files
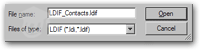 Thunderbird also allows you to import contact lists from text file. The Import dialog will launch an Open dialog, from which you will need to navigate to the text file you want to use. In our case, we imported an LDIF address book.
Thunderbird also allows you to import contact lists from text file. The Import dialog will launch an Open dialog, from which you will need to navigate to the text file you want to use. In our case, we imported an LDIF address book.
 After we successfully imported an LDIF address book into Thunderbird, the address book now shows an address book entry named after our LDIF file.
After we successfully imported an LDIF address book into Thunderbird, the address book now shows an address book entry named after our LDIF file.
LDIF stands for LDAP Data Interchange Format, (LDAP stands for "Lightweight Directory Access Protocol").
LDIF (ASCII text file format) allows synchronization between servers using LDAP directories.