Backup Thunderbird emails & profile (or restore from backup)
 Although it is unlikely to happen, a hard drive crash is always possible. In such event, even data recovery specialists may have a hard time saving your emails and contacts. Fortunately, it is easy to backup your emails and address book in Thunderbird. In fact, we suggest that you backup the complete parent folder, not just emails. This tutorial will explain how to backup your Thunderbird profile (and emails) two ways: first, using a free, third-party solution (for Windows users), and then, show you how to manually backup Thunderbird (that procedure applies to any operating system).
Although it is unlikely to happen, a hard drive crash is always possible. In such event, even data recovery specialists may have a hard time saving your emails and contacts. Fortunately, it is easy to backup your emails and address book in Thunderbird. In fact, we suggest that you backup the complete parent folder, not just emails. This tutorial will explain how to backup your Thunderbird profile (and emails) two ways: first, using a free, third-party solution (for Windows users), and then, show you how to manually backup Thunderbird (that procedure applies to any operating system).
Tip: compress your email folders to reduce the size of your backup data. To compress your folders, go to File > Compact Folders.
To learn how to manually backup or restore your Thunderbird profile and emails, please scroll down to backup your profile & emails manually, or restore your profile & emails. (Note that, since MozBackup Mac does not (yet) exist, you will need to backup Thunderbird manually if your are running OS X: manually backing up your Thunderbird emails and profile only takes a minute though, since all your profile data is stored in a single location.)Before starting the backup process, exit from Mozilla Thunderbird: this will ensure that the files reflect the latest settings and data, and prevent conflicts between processes.
Backup Your Thunderbird Profile & Emails Using MozBackup
 MozBackup is a free utility (program) developed by Pavel Cvrcek, a Czech student, designed to backup your Thunderbird profile, (as well as other Mozilla applications'.) Unfortunately, MozBackup is currently only available for Windows. If you are using a Mac or Linux, please see below how to backup your Thunderbird profile manually.
MozBackup is a free utility (program) developed by Pavel Cvrcek, a Czech student, designed to backup your Thunderbird profile, (as well as other Mozilla applications'.) Unfortunately, MozBackup is currently only available for Windows. If you are using a Mac or Linux, please see below how to backup your Thunderbird profile manually.
Once you downloaded and installed MozBackup, run it.
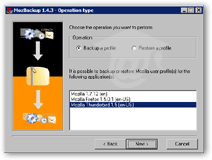 The welcome screen will open; click Next. MozBackup will switch to the Operation Type screen: from there, choose Backup a profile, and select Thunderbird from the applications listed; click Next.
The welcome screen will open; click Next. MozBackup will switch to the Operation Type screen: from there, choose Backup a profile, and select Thunderbird from the applications listed; click Next.
The next screen, "Profile selection", lets you choose which profile to backup: you will probably see just one profile, "default". Select it, and click the Browse button; pick the folder where you want to place your backup file. (You can also take this opportunity to name the backup file as you like.) Click Save, and Next.
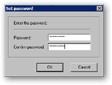 MozBackup will then offer you the option to password-protect your backup file, why not choose yes - just in case.
MozBackup will then offer you the option to password-protect your backup file, why not choose yes - just in case.
The next screen lets you pick which files to backup. We recommend that you pick at least emails and address books, and certificates (if any).
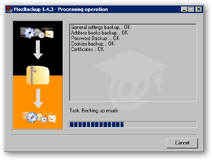 Click Next, and MozBackup will store backup information in the file your determined earlier.
Click Next, and MozBackup will store backup information in the file your determined earlier.
The duration of the backup process will mainly depend on the amount of emails you have.
If you backed up your profile on your computer, it might be a good idea to store a copy of the file on an FTP server. (It is probably not feasible to email yourself the file to a free webmail account, as these backup files can get very large.)
Thanks, Pavel! The backup process is made smooth and easy. Pavel Cvrcek does not request donations, but encourages us to support the Bone Marrow Transplant Foundation 
Thunderbird Default Profile Location
Unless you modified Thunderbird's default settings, your profile (all information used by Thunderbird for your profile) will be stored in the directory (folder) shown below. The default location of your Thunderbird profile folder you want to backup depends on your operating system, and OS version: and that directory contains all the files to backup.
| Windows 7 | C:\Users\[userName]\AppData\Roaming\Thunderbird (same as Windows Vista) |
|---|---|
| Windows Vista | C:\Users\[userName]\AppData\Roaming\Thunderbird |
| Windows 2000/XP/2003 | C:\Documents and Settings\[userName]\Application Data\Thunderbird |
| Windows NT | C:\WINNT\Profiles\[userName]\Application Data\Thunderbird |
| Windows 98/98SE/ME | C:\Windows\Application Data\Thunderbird |
| *** This assumes that Windows runs from the default "C:" drive/partition *** | |
| Mac OS X | ~/Library/Thunderbird |
| Linux/UNIX | ~/.thunderbird |
On Windows, note that your Thunderbird profile is located in "hidden" folders. To access hidden folders and their content, you can either copy the path to your Thunderbird profile (and substitute your actual Windows user name), and open it as a regular folder, or force Windows to show hidden folders. (From any folder, choose Options under the Tools or View menu -depending on your Windows version- and choose to show hidden files and folders from the View tab).
If you are running a portable version of Thunderbird from a Flash drive, your profile and emails will be stored on the Flash drive itself: in that case, to backup Thunderbird profile and emails, simply copy the folder containing your data onto another storage device, or on your main computer!
Manually Backup Thunderbird Profile & Emails
This section will show you where your Thunderbird profile information is stored, if you want to backup your profile manually, or need to obtain information on what to backup to integrate it in a third-party backup solution. This information also applies to Mac and Linux, for which the MozBackup application is not (currently) available.
Your emails, contacts, and general profile information is stored in a sub-folder of your user name directory if your operating system supports multiple users like most do.
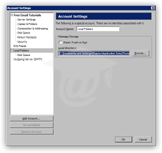 To determine where your profile is stored, go to Tools > Account Settings, the Account Settings dialog will open. Select the Local Folders entry on the left (see above for default locations).
To determine where your profile is stored, go to Tools > Account Settings, the Account Settings dialog will open. Select the Local Folders entry on the left (see above for default locations).
In the Message Storage fieldset, there should be a path under Local Directory. Copy the path, and navigate to it. (In Windows, after having copied it, click the Start button, choose Run, paste the path, and click OK.) This is the folder in which your email data is stored.
To back up the folder in which all your profile information is stored, go up three levels, so that you end up in the Profiles folder, of which Mail is a sub-directory. The Profiles directory contains a folder called [blank].default, (where [blank] is an unpredictable string of alpha-numerical characters.)
Restore Your Thunderbird Profile & Emails
If you have backed up your Thunderbird emails and profile in the past, the restore process will be easy. To restore your emails or Thunderbird profile, simply follow the inverse procedure as the backup process.
To restore your emails or profile manually, simply copy the folder you backed up into your profile folder. To restore emails only, copy the backed up email folder back into your Thunderbird Profile folder's subfolder which contains the Mail directory mentioned above.
Restoring Emails and Profile Using MozBackup
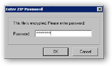
If you have used MozBackup to backup your Thunderbird profile, run MozBackup and choose "Restore a profile" from the Operation Type screen. If you password-protected your profile, you will need to supply it.
MozBackup will automatically restore Thunderbird to its state when you backed it up: MozBackup can restore just emails, or contacts, or your entire profile.
Make sure to close Thunderbird before attempting to restore your profile or emails with MozBackup.