Set Internet Explorer as default browser
 By default, Windows ships bundled with Internet Explorer as the only web browser - and Internet Explorer is therefore automatically set as the default browser. This tutorial is composed of three mini tutorials that will explain how to set Internet Explorer as default browser in Windows 7, Windows Vista, and in Windows XP. Setting IE as the default web browser in Vista and 7 is very similar; Windows XP, however, lets you set the default browser in two ways, both different from later versions of Windows.
By default, Windows ships bundled with Internet Explorer as the only web browser - and Internet Explorer is therefore automatically set as the default browser. This tutorial is composed of three mini tutorials that will explain how to set Internet Explorer as default browser in Windows 7, Windows Vista, and in Windows XP. Setting IE as the default web browser in Vista and 7 is very similar; Windows XP, however, lets you set the default browser in two ways, both different from later versions of Windows.
Set Internet Explorer as default browser in Windows 7
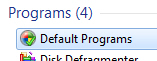 To set Internet Explorer as the default web browser in Windows 7, the easiest way is to use the start menu: click on the Start button (or hit the Windows logo key on your keyboard), and start typing "default" (without the quotes). Before you are done, the top result in the start menu should read "Default Programs", and be highlighted: hit Enter to open the Set Default Programs control panel.
To set Internet Explorer as the default web browser in Windows 7, the easiest way is to use the start menu: click on the Start button (or hit the Windows logo key on your keyboard), and start typing "default" (without the quotes). Before you are done, the top result in the start menu should read "Default Programs", and be highlighted: hit Enter to open the Set Default Programs control panel.
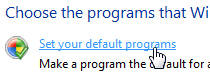 Then, locate and click the first link, labeled "Set your default programs" - this will load a listing of all applications on your computer that can take on the role of default (browser or otherwise). Find "Internet Explorer" in the list, and select it with your mouse; then, click on the big Set this program as default button that appeared in the right pane. Internet Explorer is now the default browser in Windows 7!
Then, locate and click the first link, labeled "Set your default programs" - this will load a listing of all applications on your computer that can take on the role of default (browser or otherwise). Find "Internet Explorer" in the list, and select it with your mouse; then, click on the big Set this program as default button that appeared in the right pane. Internet Explorer is now the default browser in Windows 7!
To test your default web browser, open the start menu and type a URL (internet address), starting with "www" - hit Enter to open the site; if the website opened in Internet Explorer, you have just confirmed that it is Windows 7's default browser.
Set Internet Explorer as default browser in Windows Vista
To set Internet Explorer as the default web browser in Windows Vista, open the start menu and click on the Control Panel button; from the control panel's homepage, click on Programs; in the next screen, click on the Set default programs link contained in the Default Programs section. This will load the listing of programs you can set as default, including Internet Explorer - locate it in the list, and select it with a click.
A large "Set this program as default" button appeared under the description of Internet Explorer - click on the button: you have just set Internet Explorer as the default web browser for Windows Vista!
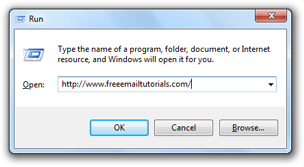 Let's now confirm that it worked: click on the start menu, and choose Run (if the Run command is not displayed on the start menu, you can open that program launcher by holding down the Windows logo key on your keyboard and pressing R at the same time.)
Let's now confirm that it worked: click on the start menu, and choose Run (if the Run command is not displayed on the start menu, you can open that program launcher by holding down the Windows logo key on your keyboard and pressing R at the same time.)
Start typing an internet address like "http://", and Windows Vista will show you a recent list of websites you visited: pick any one of them, we just need to launch a website for testing purposes. Click on the OK button -or hit Enter- to launch the website: if it opened in Internet Explorer, you have successfully set it as Vista's default browser!
This method will make Internet Explorer the default browser on Windows Vista for Internet Explorer 7 (which ships with Vista), or Internet Explorer 8. Once Internet Explorer 9 is released, it will be set as default web browser the exact same way.
Set Internet Explorer as default browser in Windows XP
To set Internet Explorer as the default browser on Windows XP, click on the start menu, and choose Set Program Access and Defaults; this will launch the Add or Remove Programs applet of Windows XP's control panel, with the Set Program Access and Defaults "tab" preselected. Click on the Custom configuration header to display the various choices you have amongst installed web browsers; select Internet Explorer, and click OK.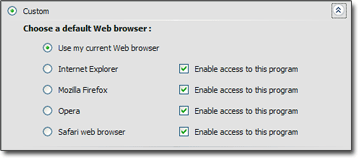
Note that in Windows XP you can also set the default browser from within Internet Explorer's Options dialog, but the method we just outlined is the simplest (and the only one you can apply step-by-step for other browsers as well).
To make sure that Internet Explorer is now in fact the default web browser, click on the start menu and choose Run: in the Run dialog that opened, start typing an internet address (any), starting with "http://" - Windows will start automatically completing your entry with websites from your browsing history - choose any of them, and hit Enter to launch the web page. If it opened in Internet Explorer, you just successfully changed your default browser to Internet Explorer. Links you click inside emails as well will launch in your default web browser.
This tip will make IE the default web browser on Windows XP for Internet Explorer 6, and later version of IE supported by Windows XP — which currently includes Internet Explorer 7 and Internet Explorer 8. (Unclear at this point if Internet Explorer 9 will be available for Windows XP or not.)
...And here you have it! This tutorial showed you how easy it is to set or change the default browser in Windows XP, Windows Vista, or Windows 7.
Related tutorial: set Firefox as the default browser.