What version of Mac OS X do I have installed on my computer?
Each new Mac computer sold typically comes with the latest version of Mac OS X, but this Mac version changes as you install new updates on your computer, or purchase an upgrade to the next version of Mac OS X. But you can at any point tell which version of Mac OS X is running on your computer, as you'll learn in this tutorial - the same technique is used regardless of the hardware you have - Mac Pro, iMac, MacBook Pro, MacBook [standard], MacBook Air, Mac Mini.
Tip: while your "major version" remains the same unless and until you upgrade to the next version of Mac OS X, your minor version (explained at the end of this tutorial) can change as Apple releases updates for your computer. Your Mac should automatically let you know when security and bug fixes are available, but you can always manually check by selecting "Software Update" from the Apple menu.
Which version of Mac OS X am I running?
Before proceeding, here are the versions of Mac OS X and their nickname: (big cats)
- Mac OS X version 10.0 (Cheetah)
- Mac OS X version 10.1 (Puma)
- Mac OS X version 10.2 (Jaguar)
- Mac OS X version 10.3 (Panther)
- Mac OS X version 10.4 (Tiger)
- Mac OS X version 10.5 (Leopard)
- Mac OS X version 10.6 (Snow Leopard)
- Mac OS X version 10.7 (Lion - current version)
- Mac OS X version 10.8 (Mountain Lion - upcoming, summer 2012)
Get the version of Mac OS X on your computer
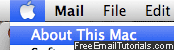 Once you are logged in to your Mac, click on the Apple icon in the top left corner of the screen and click on the first menu item, which reads "About This Mac". An about window will open, and display in big (bold) letters "Mac OS X" on the top line - and if you look below it, you will see something like "10.X.Y" - the major version is "10", as denoted by the "X" roman numeral of this series of operating systems; the second number ("X", in our example), indicates which "minor version" of Mac OS X is currently installed on your computer. Finally, the last digit in the version line is the "minor" version, which helps you know if you are current in your updates. (Because of the way Apple handles its version numbering system, you could in fact consider that 10.X is your actual version number, just like Windows Vista is Windows 6, etc.) Hit Esc or click on the close button to dismiss your Mac version dialog.
Once you are logged in to your Mac, click on the Apple icon in the top left corner of the screen and click on the first menu item, which reads "About This Mac". An about window will open, and display in big (bold) letters "Mac OS X" on the top line - and if you look below it, you will see something like "10.X.Y" - the major version is "10", as denoted by the "X" roman numeral of this series of operating systems; the second number ("X", in our example), indicates which "minor version" of Mac OS X is currently installed on your computer. Finally, the last digit in the version line is the "minor" version, which helps you know if you are current in your updates. (Because of the way Apple handles its version numbering system, you could in fact consider that 10.X is your actual version number, just like Windows Vista is Windows 6, etc.) Hit Esc or click on the close button to dismiss your Mac version dialog.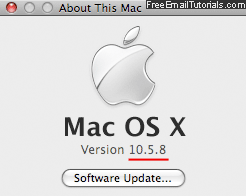
Tip: if you want to know the serial number of your Mac, click twice on the operating system version number and the information will change!