Setup an email account in Apple Mail (POP3 or IMAP)
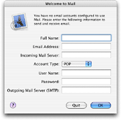 Unless someone has previously setup an email account in Apple Mail, you should see this welcome screen the first time you run it.
Unless someone has previously setup an email account in Apple Mail, you should see this welcome screen the first time you run it.
This is the screen that we will fill out to tell Apple Mail how to connect to our email account.
Unlike most email clients, this will be in most cases the only information Apple Mail needs to connect to your email provider.
If someone else already created one or more email accounts in Apple Mail, the Welcome to Mail window will not appear. To add a new email account to Apple Mail, please skip to Adding Email Accounts
POP3 Email Account Setup: Email Credentials
Apple Mail also supports IMAP email accounts. If you must use IMAP, simply select IMAP instead POP3. (IMAP and POP3 are email protocols, whose coverage is beyond the scope of the Apple Mail Tutorial.)
We have pre-filled information from our server. It is standard, and your email provider is very likely to have the same requirements. See below for an explanation for each field.
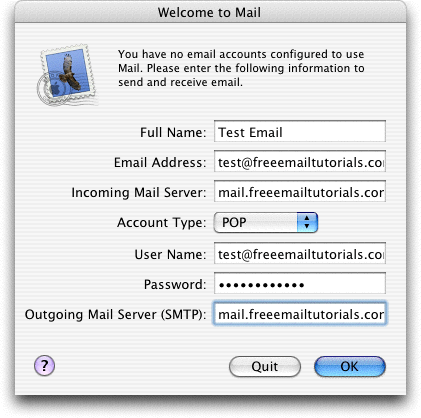
• Full Name - This is how Apple Mail will display your name in emails you send out. Either a simple "Joe", or a more complete "Dr. Tle Noshell"
• Email Address - The email address is split in two by an "@" character: on its left comes the "user name", and on its right the "domain".
• Incoming Mail Server - Most of the time, the mail server will simply be mail.YourDomain.com. If unsure, please check your email provider's documentation.
• Account Type - The two most common email account types are POP3 and IMAP. Your email account is most probably POP3. As far as setting up Apple Mail, this difference is minor.
• User Name - The user name is what allows the mail server to know which mailbox your are trying to access. Most often, the user name is your complete email address; in some cases, it can be the before-the-@ part of your email address. In rare cases, your user name can be something completely different from your email address.
• Password - Use here the password you were assigned or chose; this allows the mail server to authenticate you, and ensure that you are authorized to access a given email account.
• Outgoing Mail Server (SMTP) - The outgoing mail server is generally the same as the incoming mail server. In some cases, it is of the form smtp.yourDomain.com.
SMTP stands for Simple Mail Transport Protocol
Testing your new email account setup in Apple Mail
Once you have filled out all the information, click the Ok button, and apple mail try to establish a connection with your email server. If it generates any errors, check the spelling of the information you entered. If it is correct, call or email your email provider.
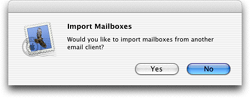 If Apple Mail was successful in establishing a connection with your mail server, it will ask you if you want to import mailboxes from other email clients.
If Apple Mail was successful in establishing a connection with your mail server, it will ask you if you want to import mailboxes from other email clients.
Don't worry, it seems like Apple Mail will ask even if no email clients were previously setup on your computer.
Apple Mail lets you import information from the following email applications: Entourage, Outlook Express, Claris Emailer, Netscape, or Eudora.
We click No. You are now ready to use Apple Mail as your email client. Note that, if you have setup a webmail service in Mac Mail, you can still check your emails online, while away from your computer. (For example, if you use a Hotmail account, you can always check for new emails directly in your live Hotmail inbox - to help you decide on a webmail service, you can consult our Hotmail Yahoo or Hotmail Gmail tutorials.)