Sending Emails with Apple Mail
 In this tutorial you will finally be able to start using Apple Mail as your email application to communicate with friends and colleagues, and we will show you how to create and send emails, and touch on Address Book, OS X's contact information repository.
In this tutorial you will finally be able to start using Apple Mail as your email application to communicate with friends and colleagues, and we will show you how to create and send emails, and touch on Address Book, OS X's contact information repository.
Integration with Address Book
 Like other OS X applications, Apple Mail is tightly integrated with Address Book. For example, when you start typing an email address in the To field of an email, OS X scans Address Book's data at the same time, to try to offer suggestions.
Like other OS X applications, Apple Mail is tightly integrated with Address Book. For example, when you start typing an email address in the To field of an email, OS X scans Address Book's data at the same time, to try to offer suggestions.
 Additionally, by default, Apple Mail will add to Previous Recipients people to whom you send emails. This is a handy feature, as it will save you quite a lot of typing over time, since Apple Mail will autocomplete email addresses for you as you type them.
Additionally, by default, Apple Mail will add to Previous Recipients people to whom you send emails. This is a handy feature, as it will save you quite a lot of typing over time, since Apple Mail will autocomplete email addresses for you as you type them.
Composing a New Email
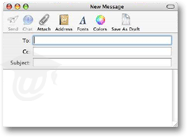 To create a new email, click the New button. A blank email will popup.
To create a new email, click the New button. A blank email will popup.
Start typing the recipient's email address, and if it is in Address Book, Apple Mail will complete it as you type; if you see that Apple Mail suggests the right match, hit [Return] (Enter) to enter additional recipients, or hit [Tab] to go to the next field.
You can also click the Address button to look up an address.
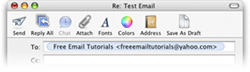 An email address Apple Mail recognized becomes is presented in a bluish oval shape. If the recipient's name is available in Address Book, it will show it as well, in the format: Person Name <email@domain.com>
An email address Apple Mail recognized becomes is presented in a bluish oval shape. If the recipient's name is available in Address Book, it will show it as well, in the format: Person Name <email@domain.com>
The Email Toolbar
![]() The Send button sends the current email, with the patentable "Swoosh" sound. By default, a copy of this email will be placed in the Sent mailbox. Until Apple Mail has successfully transmitted the entire email to the mail server, a copy of it remains in the Out mailbox.
The Send button sends the current email, with the patentable "Swoosh" sound. By default, a copy of this email will be placed in the Sent mailbox. Until Apple Mail has successfully transmitted the entire email to the mail server, a copy of it remains in the Out mailbox.
 The Attach button allows you to attach files to your emails; in theory, any file type is acceptable for Apple Mail, however there are two considerations to bare in mind. First, the larger the attachment, the longer it will take you to send it, the more painful it will be to download for its recipients, and the more likely it is to be blocked by a mail server who doesn't like large attachments. Second, some file types (executables, or programs, for examples) are automatically deleted from most mail servers.
The Attach button allows you to attach files to your emails; in theory, any file type is acceptable for Apple Mail, however there are two considerations to bare in mind. First, the larger the attachment, the longer it will take you to send it, the more painful it will be to download for its recipients, and the more likely it is to be blocked by a mail server who doesn't like large attachments. Second, some file types (executables, or programs, for examples) are automatically deleted from most mail servers.
 The Address button allows you to access Address Book's information if you do not remember someone's email address, or do not want to type a series of email addresses. Remember that while Address Book is not an Apple Mail utility, they fully integrate.
The Address button allows you to access Address Book's information if you do not remember someone's email address, or do not want to type a series of email addresses. Remember that while Address Book is not an Apple Mail utility, they fully integrate.
 The Fonts and Colors buttons allow you to add life to your emails. As discussed above, the majority of email users' email clients support rich text formatting, and embedding of images. Take advantage of it.
The Fonts and Colors buttons allow you to add life to your emails. As discussed above, the majority of email users' email clients support rich text formatting, and embedding of images. Take advantage of it.
 The Save As Draft button allows you to save an unsent email for a later time. Apple Mail will store this email in the Drafts mailbox, from where you will be able to retrieve and resume its redaction before sending it.
The Save As Draft button allows you to save an unsent email for a later time. Apple Mail will store this email in the Drafts mailbox, from where you will be able to retrieve and resume its redaction before sending it.