Creating Rules with Apple Mail
Apple Mail allows you to automate some of your email filing. Using rules, you can create sets of conditions and corresponding actions for your incoming emails. While rules can seem intimidating at first, they are actually rather easy to understand and intuitive to use.
To setup rules, go to Mail > Preferences, then click on the Rules tab:
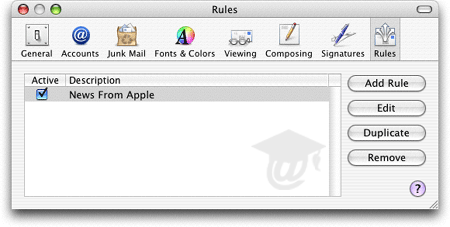 The News from Apple is a preset rule in Apple Mail. To create a rule, click the Add Rule button.
The News from Apple is a preset rule in Apple Mail. To create a rule, click the Add Rule button.
Creating a Rule in Apple Mail
Let us imagine that an annoying colleague keeps emailing us about a bowling contest in which we don't want to participate. In spite of our lack of demonstrated interest for the event, Eric (eric@freeemailtutorials.com) keeps sending us these invitations by email.
Rather than frustrate ourselves with manual deletion, we will just setup a rule to automatically send Eric's rude emails where they belong, the Trash mailbox:
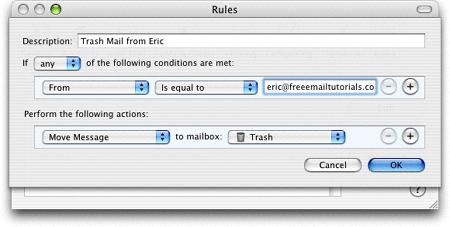 In the rule window above, we created a very simple rule, with a single condition to meet: any email coming from the email address eric@freeemailtutorials.com will be automatically moved to the Trash mailbox. Evil, but effective.
In the rule window above, we created a very simple rule, with a single condition to meet: any email coming from the email address eric@freeemailtutorials.com will be automatically moved to the Trash mailbox. Evil, but effective.
Always choose meaningful names for your rules. In six months, you may not remember what "Rule 3" does.
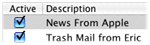 Click the Ok button. You should now see the Rules tab of Preferences. A new rule has been created and activated, (indicated by a checked checkbox on the left of its description.)
Click the Ok button. You should now see the Rules tab of Preferences. A new rule has been created and activated, (indicated by a checked checkbox on the left of its description.)
 The minimalist rule we created above does not do justice to the great potential of rules in Apple Mail. To see an example of a more elaborate rule, select the News From Apple rule and click the Edit button. The rule may be scary-looking, but if you take 20 seconds to look at its details, you will see how omnipotent and all-encompassing, yet simple, rules can be.
The minimalist rule we created above does not do justice to the great potential of rules in Apple Mail. To see an example of a more elaborate rule, select the News From Apple rule and click the Edit button. The rule may be scary-looking, but if you take 20 seconds to look at its details, you will see how omnipotent and all-encompassing, yet simple, rules can be.
Rules rule might be an appropriate closing statement.
When creating rules to move emails to special mailboxes (like Junk or Trash), remember that Apple Mail's behavior with this mailboxes could have been set to delete emails after a certain time.
Please read our Email Account Settings tutorial to learn how to tweak special mailboxes settings.