Email Account Settings in Apple Mail
The Accounts tab, Apple Mail allows you to define custom behavior and settings for a given email account. Note that if you tell it how to process old junk mail, for example, your instructions will only affect the current email account. (This remark only applies if you have multiple email accounts.)
Email Account Information
This screen's information will seem familiar: it contains everything you entered during the initial setup, whether you created a brand new email account (Setup an Email Account), or added a new email account, (Adding Email Accounts.)
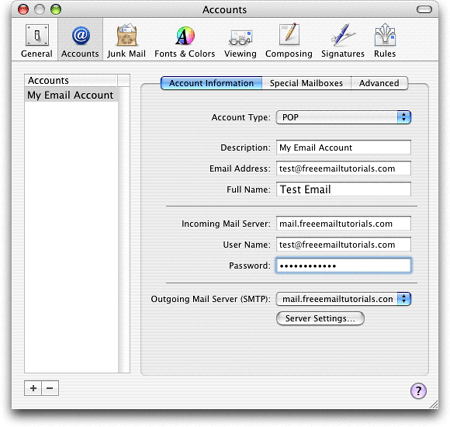
You can always come back later to edit this information. Typical scenarios would include your system administrator or you changing your email account's password, a change in authentication policy, a change in ISP, …
AOL, a notable exception, forces you to use port 587 instead of port 25 when you use a non-AOL email account but use AOL as Internet Service Provider. To configure the outgoing email port, click the Server Settings button.
Special Mailboxes
If you are accustomed to Outlook Express or Mozilla Thunderbird, "Mailboxes" in Apple Mail corresponds to "Folders" in other email clients.
In this screen, Apple Mail lets you configure how emails in special folders is handled. For example, a copy of all emails you send are stored in the Sent Mailbox. How long do you want to keep them there? Indefinitely? In this screen, Apple Mail also lets you define its behavior in handling old junk mail and deleted emails.
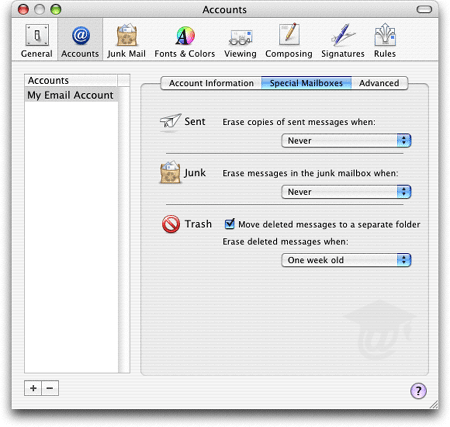
While everyone has its system, we find that it is generally preferable to delete emails manually. You never know when you'll need to retrieve a sent email or something you just realized having deleted by mistake a week ago. It is well worth the few seconds you take to clean up old emails.
Advanced Email Settings
In this screen, Apple Mail lets you define advanced settings affecting the selected email account. If you have more than one email account, you will need to define the desired behavior for all accounts.
While this may seem cumbersome, it can be practical, for example: you may not care about leaving emails on the server for your personal email account, but this may be mandatory in a shared email account scenario, (where colleagues need to access emails you already downloaded.)
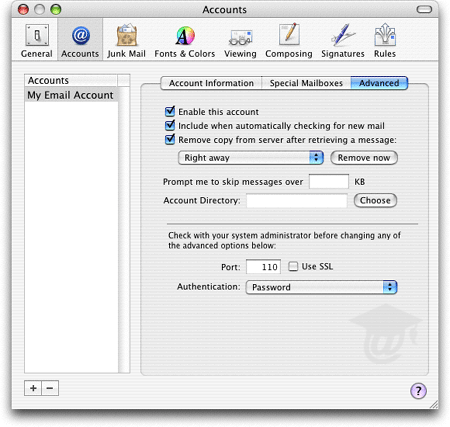
Enable this account - This is different from deleting the email account. Whatever the reason, you may want to retain your email account's information, even if you are not currently using it.
To delete an email account in Apple Mail, click on the minus sign at the lower left corner of the Accounts tab in the Preferences window.
Include when automatically checking for new mail - By default, Apple Mail will regularly check all your email accounts for new messages. In some cases, this process can be rather intensive if you have multiple email accounts. Note that it reads "automatically". Apple Mail will still check the given email account when you manually request that it does.
Remove copy from server after retrieving a message - As we said above, we find it advisable not to let Apple Mail delete emails periodically, and instead, advocate that you take the time to do it manually. Unlike many email clients, Apple Mail allows you to delete old emails from the server with the click of a button, (Remove Now). As MasterCard says, Priceless.
The three remaining options target very specific scenarios, and you should use them with caution.
Prompt me to skip messages over … KB - Apple Mail can optionally ignore emails above a certain size. This option might make sense if you have either very limited space on your hard drive, or an extremely slow connection to the Internet.
KB stands for Kilobytes, and measure the size of digital data, (text documents, images, audio files, or emails.) One Megabyte contains 1,000 Kilobytes.
If you are using a dial-up "56k" connection to the Internet, it means that you are downloading data at an optimal rate of 56 Kilobyte per seconds.
Account Directory - Apple Mail stores your email information in a specific directory. Especially if you are at work, or aren't what is usually referred to as a "Power User", you may want to ignore this option. It may interfere with backup software, for example.
Port, SSL, and Incoming Mail Authentication - the default port for incoming mail is 110. Nearly all email providers use port 110 for incoming emails. SSL (Secure Socket Layers) is used to encrypt emails is not supported by many email providers; rare ones require it. The default incoming mail authentication scheme is "Password"; unless instructed otherwise by your system administrator or email provider, you should leave it as-is.