Change the download location folder of email attachments for Mac Mail
Whenever you receive email attachments in Mac Mail, you can either open them from their current location and close them when you are done, or save them as regular files on your hard drive. When you save file attachments, they can either be saved into a folder of your choice (this is when an inline Finder dialog appears, and lets you navigate through folders on Mac OS X), or you can save the attachment straight to the default download folder - unless you or someone else has changed it in Apple Mail, it is set by default to the Mac OS X "Downloads" folder (for quick access through the dock). But, as you'll learn in this tutorial, you can customize Mail to save attachments with a couple of clicks to another default download folder of your choice (which spares you from having to browse through alternate folders every time you need that file outside of Mail, and available from your computer).
Set a new default download location folder for email attachments
This is how you customize the folder Mac Mail will use as save directory for attached files:
- When inside Apple Mail, click on the "Mail" menu and choose "Preferences".
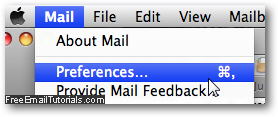
- If the General tab is not already selected, click on it.
- About midway down, you will see a dropdown menu that reads "Downloads folder", with by default the Mac OS X "Downloads" folder set as default location:

- To change default download location, click on the Downloads folder menu, and choose "Other" - Mac Mail will slide down a Finder dialog to let you browse through your computer and pick a folder you'd like to use as default for saving email attachments.
- When you found that folder, pick it with your mouse and click on the "Select" button.
- Now that you are back inside the Preferences dialog, you will see the folder of your choice displayed inside the dropdown menu.
- Close the Preferences dialog and click on "Save" when prompted to.
Tip: since Downloads is a system folder, Mac OS X will by default show it in the left pane in Finder. Should you decide to restore it as the default download location for email attachments, just select it on the left, no need to browse through your user directory to find it!