Apple Mail Preferences
Mail's Preferences enable you to greatly customize Apple Mail's default behavior's to fit your expectations and work process. Some of the Preferences naturally found their raison d'être in other parts of the Apple Mail tutorial. In each such case, a link will refer you to the appropriate page.
Apple Mail Preferences: General
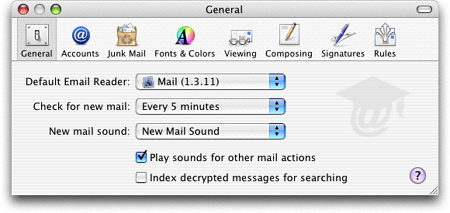 Preferences' General tab lets you set generic options, such as the default email client for OS X, the check-for-new-mail period, and the sound a arriving email triggers - if any. Finder can optionally index non-encrypted emails too; emails are not encrypted by default. (Unless you downloaded and installed an SSL certificate, or use something like PGP, your emails are in plain text.)
Preferences' General tab lets you set generic options, such as the default email client for OS X, the check-for-new-mail period, and the sound a arriving email triggers - if any. Finder can optionally index non-encrypted emails too; emails are not encrypted by default. (Unless you downloaded and installed an SSL certificate, or use something like PGP, your emails are in plain text.)
Apple Mail Preferences: Accounts
For a discussion of the Accounts tab of Preferences, please see Email Account Settings.
Apple Mail Preferences: Junk Mail
The Junk Mail tab of Preferences is covered under Spam & Junk Mail.
Apple Mail Preferences: Fonts & Colors
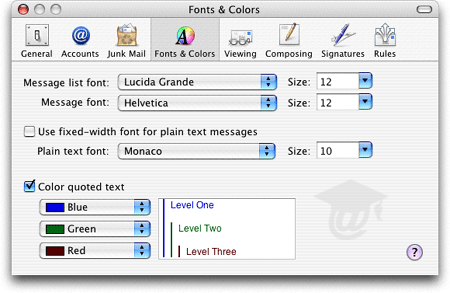 Preferences' Fonts & Colors tab lets you determine the default appearance of emails; fixed-width fonts look like this, and are often used as a convention to indicate that an email does not contain formatting information, (such as colors, bold-face, etc.)
Preferences' Fonts & Colors tab lets you determine the default appearance of emails; fixed-width fonts look like this, and are often used as a convention to indicate that an email does not contain formatting information, (such as colors, bold-face, etc.)
Color quoted text allows you to color-code the thread levels in an email exchange, which can be quite practical to visually identify blocks of text instantly. In the icon Apple Mail uses as an example, "Level Three" would represent your original, first email.
Apple Mail Preferences: Viewing
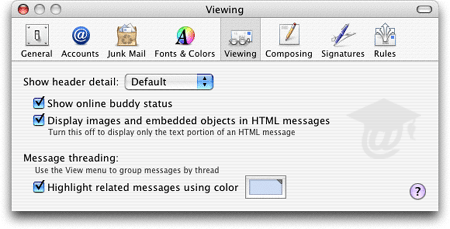 Preferences' Viewing tab lets you determine the level of details provided in visible email headers: emails come with a long string of metadata (useful to mail servers, mostly not to humans), from which Apple Mail only displays the bare bones: sender, subject, and recipient(s) - (default).
Preferences' Viewing tab lets you determine the level of details provided in visible email headers: emails come with a long string of metadata (useful to mail servers, mostly not to humans), from which Apple Mail only displays the bare bones: sender, subject, and recipient(s) - (default).
By default, Apple Mail will display images and embedded objects in emails it does not filter as spam; this behavior can optionally be turned off. Note that Apple Mail will not display graphic content from emails perceived as spam, (explanations.)
Related messages (emails part of a same exchange) can be optionally colored to visually link them as belonging to the same thread.
Apple Mail Preferences: Composing
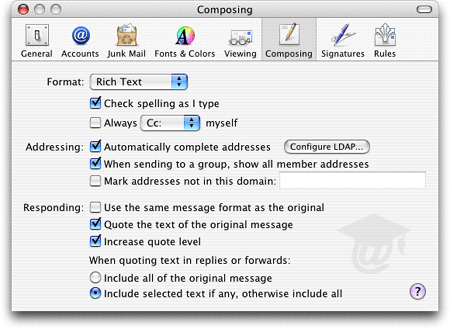 Preferences' Composing tab defines the default settings for outgoing emails. Most people's email clients use and support Rich Text editing (colors, text formatting, etc.), therefore "Rich Text" as default is not only fine, but more appealing.
Preferences' Composing tab defines the default settings for outgoing emails. Most people's email clients use and support Rich Text editing (colors, text formatting, etc.), therefore "Rich Text" as default is not only fine, but more appealing.
Check spelling is a good idea. Carbon-copying ("Cc") yourself isn't a must if a copy your outgoing emails is set to go to the Sent mailbox, (it is by default.)
Use the same message format as the original is a good idea, since the sender's blank emails give you an idea of his/her preferences in email formatting.
Quote the text of the original message and Increase quote level: indents each email reply -within limits- so that it is visually easy to identify to whom belong a block of text; it is helpful, especially when trying to retrace a conversation in a long exchange.
Include selected text if any, otherwise include all allows you to include selective pieces of threads in your replies or email forwards: clever and useful.
Apple Mail Preferences: Signatures
To create and manage email signatures in Apple Mail, please refer to the Email Signature tutorial.
Apple Mail Preferences: Rules
For a discussion of Apple Mail's Rules, please see the Rules with Apple Mail tutorial.