Adding Email Accounts in Apple Mail
If there are no pre-existing email accounts in your copy of Apple Mail, please go instead to the Setup an Email Account Tutorial
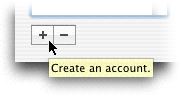 You can add email accounts in Apple Mail from the Preferences window. Go to Mail > Preferences, then click on Accounts. You should see the list of pre-existing email accounts. At the lower left corner of the window, click the (+) sign button to create a new email account.
You can add email accounts in Apple Mail from the Preferences window. Go to Mail > Preferences, then click on Accounts. You should see the list of pre-existing email accounts. At the lower left corner of the window, click the (+) sign button to create a new email account.
POP3 Email Credentials
Apple Mail also supports IMAP email accounts. If you must use IMAP, simply select IMAP instead POP3. (IMAP and POP3 are email protocols, whose coverage is beyond the scope of the Apple Mail Tutorial.)
We have pre-filled information from our server. It is standard, and your email provider is very likely to have the same requirements. See below for an explanation for each field.
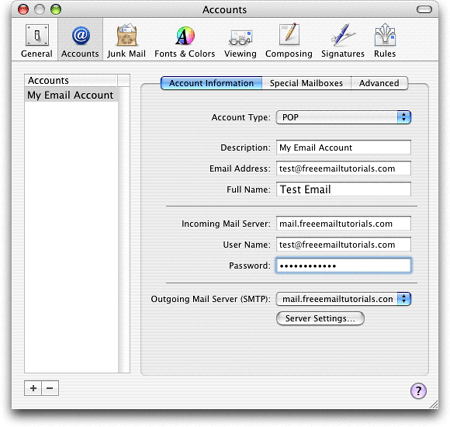
• Account Type - The two most common email account types are POP3 and IMAP. Your email account is most probably POP3. As far as setting up Apple Mail, this difference is minor.
• Description - This field lets you pick a friendly name for the email account you are adding.
• Email Address - The email address is split in two by an "@" character: on its left comes the "user name", and on its right the "domain".
• Full Name - This is how Apple Mail will display your name in emails you send out. Either a simple "Joe", or a more complete "Dr. Tle Noshell"
• Incoming Mail Server - Most of the time, the mail server will simply be mail.YourDomain.com. If unsure, please check your email provider's documentation.
• User Name - The user name is what allows the mail server to know which mailbox your are trying to access. Most often, the user name is your complete email address; in some cases, it can be the before-the-@ part of your email address. In rare cases, your user name can be something completely different from your email address.
• Password - Use here the password you were assigned or chose; this allows the mail server to authenticate you, and ensure that you are authorized to access a given email account.
• Outgoing Mail Server (SMTP) - The outgoing mail server is generally the same as the incoming mail server. In some cases, it is of the form smtp.yourDomain.com.
Multiple Outgoing Mail Servers (SMTP)
Depending on how previous email accounts were setup, and what mail server they were using, you will need to enter a new mail server. Click the Server Settings button. The SMTP Server Options window should have opened:
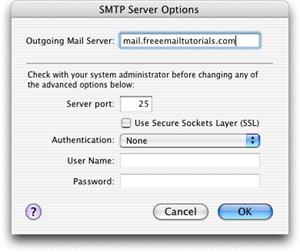
You might need to double check your mail server's configuration with your email provider, but most likely, the options shown above will work. Most email providers do not require that you authenticate yourself more than once per session → Authentication set to None.
AOL, a notable exception, forces you to use port 587 instead of port 25 when you use a non-AOL email account but AOL as Internet Service Provider (ISP).