Switch between Yahoo Mail Classic and All-New Mail (new Yahoo Mail)
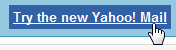 Yahoo Mail is the only major webmail service provide left to allow you to use either "Yahoo Mail Classic" or the new Yahoo Mail ("All-New Mail"). The differences between the two fade everyday, as Yahoo Mail Classic is updated regularly (and since Yahoo unfortunately rolled back the amazing look-and-feel it developed for the new Yahoo Mail a few years ago). Nonetheless, if you are using an older browser, or an older computer, Yahoo Mail Classic can be preferable, while the overall experience with the All-New Mail is nicer if your computer has enough resources to handle it (most everyone should).
Yahoo Mail is the only major webmail service provide left to allow you to use either "Yahoo Mail Classic" or the new Yahoo Mail ("All-New Mail"). The differences between the two fade everyday, as Yahoo Mail Classic is updated regularly (and since Yahoo unfortunately rolled back the amazing look-and-feel it developed for the new Yahoo Mail a few years ago). Nonetheless, if you are using an older browser, or an older computer, Yahoo Mail Classic can be preferable, while the overall experience with the All-New Mail is nicer if your computer has enough resources to handle it (most everyone should).
Switch to all-new Mail (new Yahoo Mail)
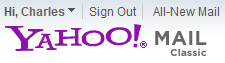 By default, any Yahoo Mail account that has been created a long time ago will automatically use the Yahoo Mail Classic version of the service, unless you manually switch to the new Yahoo Mail. Fortunately, the switch between the two versions is seamless, and you can go back and forth until you have made up your mind and decide to use one of the two all the time. Note that since running multiple versions of the same web-based email service is a costly endeavor, Yahoo will likely end up "pulling the plug" on the old version of Yahoo Mail (Yahoo Mail Classic). Perhaps for this reason alone, it may be wise to get accustomed to using the new version of Yahoo Mail - by having only one version to maintain and upgrade, Yahoo will be able to deploy more upgrades, faster - so we all have something to look forward to by seeing Yahoo concentrate its effort on a single webmail platform.
By default, any Yahoo Mail account that has been created a long time ago will automatically use the Yahoo Mail Classic version of the service, unless you manually switch to the new Yahoo Mail. Fortunately, the switch between the two versions is seamless, and you can go back and forth until you have made up your mind and decide to use one of the two all the time. Note that since running multiple versions of the same web-based email service is a costly endeavor, Yahoo will likely end up "pulling the plug" on the old version of Yahoo Mail (Yahoo Mail Classic). Perhaps for this reason alone, it may be wise to get accustomed to using the new version of Yahoo Mail - by having only one version to maintain and upgrade, Yahoo will be able to deploy more upgrades, faster - so we all have something to look forward to by seeing Yahoo concentrate its effort on a single webmail platform.
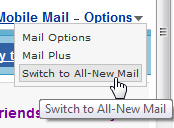 To switch to the new Yahoo Mail, you can either click on the All-New Mail link displayed above the Yahoo Mail Classic log (visible in the screenshot above), or by clicking on the Options menu near the top right corner of the screen, and choosing "Switch to All-New Mail", the last menu item.
To switch to the new Yahoo Mail, you can either click on the All-New Mail link displayed above the Yahoo Mail Classic log (visible in the screenshot above), or by clicking on the Options menu near the top right corner of the screen, and choosing "Switch to All-New Mail", the last menu item.
As soon as you do, Yahoo will reload the page and bring you to your inbox in "New Yahoo Mail" mode. As mentioned earlier, the differences between old and new versions of the service are not as striking as they were in 2007-2008, but you will notice subtle changes all the time, as you spend more time in the new Yahoo Mail.
Most of the change are oriented towards speed and convenience, but the core functionality remains very close, which makes the transition easier.
Because Yahoo is ultimately hoping to see everyone switch to the new Yahoo Mail, you do not get a confirmation message by switching from Classic to the All-New Mail. But as you'll see next, you do when you switch from new Yahoo to Classic Mail.
Switch to Yahoo Mail Classic
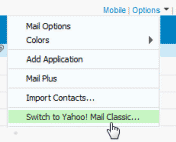 Once you are using the new Yahoo Mail, you can easily switch back to Yahoo Mail Classic: click on the Options menu, and choose "Switch to Yahoo! Mail Classic..."
Once you are using the new Yahoo Mail, you can easily switch back to Yahoo Mail Classic: click on the Options menu, and choose "Switch to Yahoo! Mail Classic..."
Yahoo will then display either a simple confirmation dialog, with the option of taking a survey (on the reasons for which you decided to "downgrade" back to Yahoo Mail Classic), or the "Switch to Yahoo! Mail Classic?" dialog, shown in the screenshot below. Optionally fill out the mini-survey, or click the Feedback link to share more of your experience. Then, click on the Switch to Yahoo! Mail Classic button.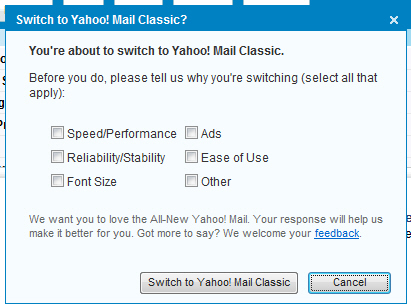
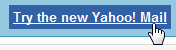 We hope that all Yahoo Mail users will all end up abandoning Yahoo Mail Classic and voluntarily switch to All-New Mail, so that Yahoo can concentrate on new feature and innovations. (When Yahoo made the bold move to create a brand new, and radically different version of the new Yahoo Mail, it was hands down the best webmail client ever created, and felt as natural and seamless as using a desktop email program.)
We hope that all Yahoo Mail users will all end up abandoning Yahoo Mail Classic and voluntarily switch to All-New Mail, so that Yahoo can concentrate on new feature and innovations. (When Yahoo made the bold move to create a brand new, and radically different version of the new Yahoo Mail, it was hands down the best webmail client ever created, and felt as natural and seamless as using a desktop email program.)