Pick a stationery in Yahoo Mail (add custom background to email messages)
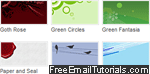 Whenever you send an email message from Yahoo Mail inside a web browser, it will by default use no "stationery": in other words, it will use a black font for text, and a plain white background. But like many email programs, Yahoo lets you apply a specific font color and background picture to your message. Think of stationeries as "styles" in Microsoft Word documents: the content is up to you, but a stationery allows you to completely customize your email with a couple of clicks. This tutorial explains how to use the stationery picker and apply a custom style to your emails!
Whenever you send an email message from Yahoo Mail inside a web browser, it will by default use no "stationery": in other words, it will use a black font for text, and a plain white background. But like many email programs, Yahoo lets you apply a specific font color and background picture to your message. Think of stationeries as "styles" in Microsoft Word documents: the content is up to you, but a stationery allows you to completely customize your email with a couple of clicks. This tutorial explains how to use the stationery picker and apply a custom style to your emails!
Add a custom background image and colors to your emails
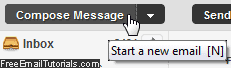 Once you are signed into your Yahoo Mail account, click on the "Compose" button above the folder listing on the left to create a new message. Pressing the "N" keyboard shortcut achieves the same effect. While we're using a new, blank email as example, the process works also with email replies and messages you forward to other recipients.
Once you are signed into your Yahoo Mail account, click on the "Compose" button above the folder listing on the left to create a new message. Pressing the "N" keyboard shortcut achieves the same effect. While we're using a new, blank email as example, the process works also with email replies and messages you forward to other recipients.
Note: if you pick a stationery for an email reply / forward, only "your" portion of the message will use the selected color and background - the original sender's content will be left "as-is".
Once you are looking at the email editor, click on the "Stationery" button on the right of the toolbar, as shown below: this will launch the stationery picker.![]()
Unlike the picker dialog that lets you change theme in Yahoo Mail, the stationery picker doesn't provide a scroll-able listing of all options available: they are separated in groups. The default group is called "Abstract", and includes 7 unique stationeries. Just select another grouping from the dropdown menu, including "Animals", "Flowers", "Fun", "Holidays and Events", "Nature", "Patterns", "Sports", "Yahoo! Kimo Talent", and "Solid Colors".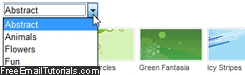
Tip: just double-click on the dropdown menu and press the Up or Down arrow keys on your keyboard to quickly switch between groups of stationeries!
Once you found a stationery you liked, click on it and Yahoo Mail will apply it to the current email. If you change your mind, simply click on the "Stationery" button once more, pick another one, and it will be applied to that same email - it retains the original content only in case of an email forward or email reply, and will look different, using the text color and background image corresponding to the last theme you selected.
Caution: Changing stationery will erase any text you started typing inside that email - either copy and paste your text in Notepad as backup, or don't change stationery after you've started writing your message!
Removing the current stationery from an email?
Unfortunately, Yahoo Mail doesn't seem to let you revert to "no stationery" once you've selected a new color scheme for your message. For this reason, it is best to first try a few stationeries before writing your full email, since to delete the selected stationery, you won't have a choice but start a new message. (Pressing the Ctrl+Z keyboard shortcut to undo works only to "un-type" the text you've typed so far, but it will not go back in history and change stationery back to the original / previous one.)