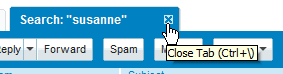Yahoo Mail Search: find email messages in any folder
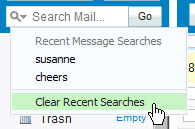 As time passes and emails keep piling up, finding a specific email becomes increasingly difficult: fortunately, Yahoo Mail comes with a built-in email search tool that allows you to find any email, based on sender, subject, content, etc. - across all your email folders! In addition to this basic search functionality, Yahoo includes "filters", which allow you to narrow down further the email results: finding emails inside found matches, in other words, by adding new search criteria on-the-fly. Let's start this tutorial by launching a sample email search in Yahoo Mail; we'll then show you how to launch recent message searches, or clear them.
As time passes and emails keep piling up, finding a specific email becomes increasingly difficult: fortunately, Yahoo Mail comes with a built-in email search tool that allows you to find any email, based on sender, subject, content, etc. - across all your email folders! In addition to this basic search functionality, Yahoo includes "filters", which allow you to narrow down further the email results: finding emails inside found matches, in other words, by adding new search criteria on-the-fly. Let's start this tutorial by launching a sample email search in Yahoo Mail; we'll then show you how to launch recent message searches, or clear them.
Launch an email search in Yahoo Mail
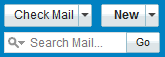 To start an email search in Yahoo Mail, simply go inside any of your email folders, to see the search box (right below the Check Mail and New buttons): the built-in search will find emails in any folder you have created, not just the one in which you are. Click inside the Search Mail text box: then, type one or more terms you want to search for, and hit Enter to launch the search (or click on the Go button).
To start an email search in Yahoo Mail, simply go inside any of your email folders, to see the search box (right below the Check Mail and New buttons): the built-in search will find emails in any folder you have created, not just the one in which you are. Click inside the Search Mail text box: then, type one or more terms you want to search for, and hit Enter to launch the search (or click on the Go button).
![]() Depending on the number of emails (and matches), you will see the search-in-progress arrow inside the text box, while Yahoo is trying to find all matching emails. If a search takes too long, you can always stop it by clicking on the Stop button. As soon as Yahoo Mail has completed the search, it will display results inside the pane that usually displays emails of the current folder:
Depending on the number of emails (and matches), you will see the search-in-progress arrow inside the text box, while Yahoo is trying to find all matching emails. If a search takes too long, you can always stop it by clicking on the Stop button. As soon as Yahoo Mail has completed the search, it will display results inside the pane that usually displays emails of the current folder: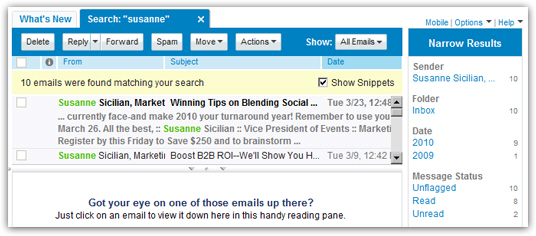
Notice that Yahoo Mail has created and opened a new tab called "Search [find-terms]", where "find-terms" are the keywords you searched for. A light yellow information bar is displayed above the search results, indicating the number of emails Yahoo found (in the screenshot above, "10 emails were found matching your search").
Yahoo Mail search option # 1: show or hide the Snippets
By default, Yahoo Mail search results also display portions of the content of each matching email, with text highlighted in green where it found matches for your search terms. To show emails only, without content preview, simply uncheck the Show Snippets checkbox, and Yahoo shows you email search results just like emails in regular folders: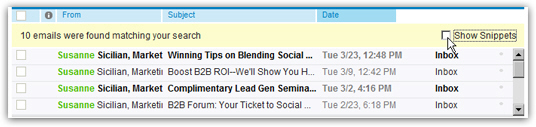
As before hiding the Snippet preview, each email result is clickable, and the selected email's content will be displayed inside the Reading Pane, as it normally would.
Yahoo Mail search option # 2: Narrow Results
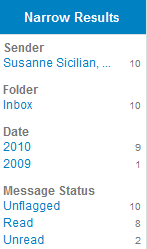 The second option Yahoo Mail offers to help you make the most of your email results is the ability to filter these results: a new "Narrow Results" pane is displayed on the right of the Search tab, allowing you to filter further any search result.
The second option Yahoo Mail offers to help you make the most of your email results is the ability to filter these results: a new "Narrow Results" pane is displayed on the right of the Search tab, allowing you to filter further any search result.
The number of search filters you'll see depends on the number of possibilities Yahoo Mail found; we will go by our sample search results, and explain the search filters you see on the screenshot.
Any piece of text displayed in blue under each header is a clickable search filter: click on it, and you add new criteria to your search.
Under Sender, you can restrict the search to filter out any emails not sent by the sender you click on. Under Folder, you can restrict email search results to only look inside a particular email folder (as mentioned earlier, Yahoo Mail search will by default find emails in any folder). The Date filter lets you exclude years from the search results, and finally, Message Status allows you to narrow down matching emails based on their flag status (click Unflagged) or read status (click either on "Read" or "Unread").
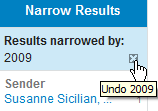
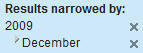 Any search filter you apply is added at the top of the Narrow Results column; each constraint, or search filter, you manually added displays a close button next to it (see screenshot). For clarity, month filters are displayed, indented, below the year filter. To remove an email search filter, simply click on its close button, and Yahoo Mail refreshes the search results to display matching emails, now without the filter you just removed.
Any search filter you apply is added at the top of the Narrow Results column; each constraint, or search filter, you manually added displays a close button next to it (see screenshot). For clarity, month filters are displayed, indented, below the year filter. To remove an email search filter, simply click on its close button, and Yahoo Mail refreshes the search results to display matching emails, now without the filter you just removed.
Quickly launch "Recent Message searches", or Clear Recent Searches
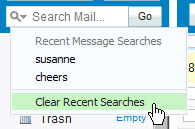 Yahoo Mail makes it easy to find again emails matched with previous searches: instead of typing the same search terms inside the search box, simply click on the dropdown arrow displayed inside the text field: Yahoo Mail will show recent searches with the terms you were trying to find. Click on the one you want to launch that email search again.
Yahoo Mail makes it easy to find again emails matched with previous searches: instead of typing the same search terms inside the search box, simply click on the dropdown arrow displayed inside the text field: Yahoo Mail will show recent searches with the terms you were trying to find. Click on the one you want to launch that email search again.
To remove all recent email searches from your Yahoo Mail profile, just click on the Clear Recent Searches menu item.
Exit search results and return to Yahoo Mail
Once you are done with email search, simply close the Search tab, and Yahoo Mail brings you back to the last folder you were looking at.