Change Yahoo password / Yahoo Mail password
As we saw in the tutorial that explained how to create a Yahoo Mail account, your Yahoo profile and Yahoo Mail profile are one and the same. So, to change your Yahoo password, you can change your Yahoo Mail password, and vice versa. In this tutorial, we will show you how to change your Yahoo account password either from the main Yahoo, or from within Yahoo Mail itself, and the new password will be effective immediately for all Yahoo properties.
Read on to change your password from the main Yahoo site, or skip to the section that explains how to change your password from Yahoo Mail.
Change your Yahoo password
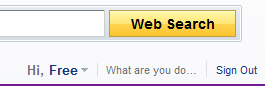 If you are logged in when you are one of the Yahoo website's pages, including the homepage, you will see a greeting below the search button, as shown on the screenshot. This means that you have asked Yahoo to remember you when you last logged in. If you do not see your name, click on the Sign in link.
If you are logged in when you are one of the Yahoo website's pages, including the homepage, you will see a greeting below the search button, as shown on the screenshot. This means that you have asked Yahoo to remember you when you last logged in. If you do not see your name, click on the Sign in link.
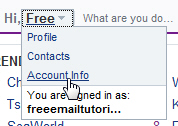 To change your Yahoo password, click on the dropdown arrow next to your name, and choose Account Info from the dropdown menu that appeared.
To change your Yahoo password, click on the dropdown arrow next to your name, and choose Account Info from the dropdown menu that appeared.
Since your Yahoo account holds all kinds of information you want protected, you will first need to re-identify yourself by confirming your password. Then, Yahoo will bring you to your Yahoo! Account Info page. Look for the "Sign-In and Security" header, in the second section of the page. Click on the first link, which reads "Change your password".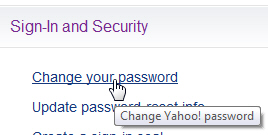
Enter and confirm your new password
As a security precaution, Yahoo will ask you to enter your current password. Then, enter the new password you would like to change to, twice for confirmation: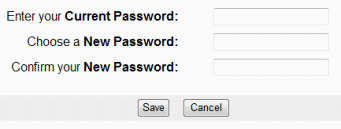
Click Save to accept your new password, and Yahoo will redirect you to a confirmation page that reads "You have successfully chosen a new Password". (If you are brought back to the password change page with an "This password is invalid" error message, this means that you have accidentally entered your old password in all fields.)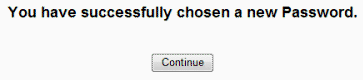
Click Continue to go back to your Account Info page. You have changed your password for all your Yahoo-related profiles, including Yahoo Mail.
We will now explain how to change your Yahoo password from Yahoo Mail.
Change your Yahoo Mail password
As mentioned earlier, your Yahoo Mail password is the same as your main Yahoo account password. But, for the sake of simplicity, we will call it "Yahoo Mail password" in this portion of the tutorial.
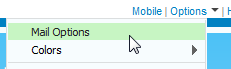 When you are inside Yahoo Mail, click on the Options menu, and choose Mail Options.
When you are inside Yahoo Mail, click on the Options menu, and choose Mail Options.
This will load the General email options for your account; look at the sidebar on the left, and click on the link labeled "Accounts".
Currently, and now for a few months, Yahoo Mail displays the same temporary message; ignore it, and click on the link below, "Add or edit an account".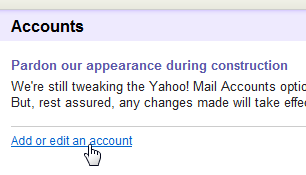
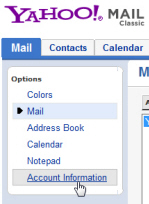 A new window will open to Yahoo Mail Classic: click on the Account Information link listed at the very bottom of the sidebar on the left of the screen. (These intermediate steps are due to the coexistence of two webmail services; unlike Hotmail, Yahoo Mail still offers both the new Yahoo Mail, and Yahoo Mail Classic.)
A new window will open to Yahoo Mail Classic: click on the Account Information link listed at the very bottom of the sidebar on the left of the screen. (These intermediate steps are due to the coexistence of two webmail services; unlike Hotmail, Yahoo Mail still offers both the new Yahoo Mail, and Yahoo Mail Classic.)
The page that now opens should look familiar: it is the same Account Info page you access from the main Yahoo site. (And everything you need from this point on to change your Yahoo Mail password is explained above). But, to summarize:
Click on the Change your password link, enter your current password, enter and confirm your new Yahoo Mail password, and click Save. Your Yahoo Mail password has now been changed, and you can also use this new password for other Yahoo websites.