Email formatting with Hotmail
Windows Live Hotmail supports "HTML", or email formatting that includes more than just plain text: Hotmail lets you make text bold, italic, underlined; aligned (justified) left, center, or right, even indented. Hotmail lets you insert numbered and un-numbered bulleted lists, "hyperlinks" (links to web pages or files), line separators, and smiley's (Hotmail icons known as "emoticons"). And of course, Hotmail lets you change your email's text color, background color, font family and font size. This tutorial will cover the formatting options available to the email editor, which you use to compose emails, reply to emails, or forward emails.![]()
Several of Hotmail's text editing and email formatting commands are also available via special keystrokes: learn more about Hotmail keyboard shortcuts (using Hotmail without your mouse).
Formatting your emails with the Hotmail toolbar
The Cut, Copy, and Paste commands work as expected, like in any other text editor: select the text and then copy or cut; click with your cursor where you want the blink insertion point in your email body to paste text.![]()
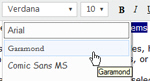 Likewise, to change the text size, the font family ("font name"), or make text bold, italic, or underlined, simply select the text whose formatting you want to change, and click the corresponding formatting button in Hotmail's email editor toolbar.
Likewise, to change the text size, the font family ("font name"), or make text bold, italic, or underlined, simply select the text whose formatting you want to change, and click the corresponding formatting button in Hotmail's email editor toolbar.
The text justification formatting options (align left, center text, or align right), will work without text selection: clicking one of the alignment commands will affect the entire paragraph in which your blinking insertion point currently resides. The screenshot below shows how Hotmail centered the paragraph containing the insertion point after clicking the Center Text command (![]() ), without preliminary text selection required.
), without preliminary text selection required.
Bulleted lists, numbered lists, and list items in Hotmail
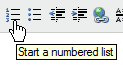 Hotmail also lets you insert numbered lists (shown on screenshot) and un-numbered lists: simply place your cursor at the position where you want to insert the bulleted or numbered list, and click its corresponding button on the email editor's toolbar. Whenever you hit Enter, a new list item is created (numbered or bulleted, either way).
Hotmail also lets you insert numbered lists (shown on screenshot) and un-numbered lists: simply place your cursor at the position where you want to insert the bulleted or numbered list, and click its corresponding button on the email editor's toolbar. Whenever you hit Enter, a new list item is created (numbered or bulleted, either way).
To insert a new line in a numbered list or bulleted list without creating a new list item, hold down the Shift key while hitting Enter.![]() You will get the result shown right: after inserting a numbered list item in our email, we typed "a"; afterwards, we typed Shift+Enter to type "b" on a new line; we finally hit Enter (without holding down Shift) and typed "c" on the new list item just created.
You will get the result shown right: after inserting a numbered list item in our email, we typed "a"; afterwards, we typed Shift+Enter to type "b" on a new line; we finally hit Enter (without holding down Shift) and typed "c" on the new list item just created.
To close a bulleted list or numbered list and start a new paragraph, simply hit Enter twice: the first time, it will create a new list item, and the second time, Hotmail will convert it to a new line.
Indent and outdent (un-indent) text in Hotmail
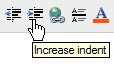 Text indent and Outdent works the same way as alignment (justification) - no need to select any text; click on "Increase Indent", and the entire containing paragraph will be indented. The same holds true for Hotmail's Decrease indent command. While you can no longer decrease text indent once the text is against the margin, Hotmail will let you increase a segment of text's indentation as much as you need (even to the point where text floats outside the viewable area of the email editor, thus generating a horizontal scrollbar).
Text indent and Outdent works the same way as alignment (justification) - no need to select any text; click on "Increase Indent", and the entire containing paragraph will be indented. The same holds true for Hotmail's Decrease indent command. While you can no longer decrease text indent once the text is against the margin, Hotmail will let you increase a segment of text's indentation as much as you need (even to the point where text floats outside the viewable area of the email editor, thus generating a horizontal scrollbar).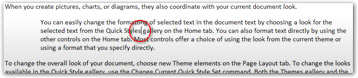
Link to web pages from your emails

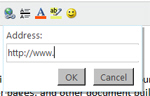 Inserting links to web pages (websites, or "URLs") in Hotmail couldn't be more easy. First, optional step: highlight the portion of text you would like to be a clickable hyperlink, and click the Insert hyperlink button on the toolbar.
Inserting links to web pages (websites, or "URLs") in Hotmail couldn't be more easy. First, optional step: highlight the portion of text you would like to be a clickable hyperlink, and click the Insert hyperlink button on the toolbar.
Then type the address of the target web page and click OK. Alternatively, you can hit the Ctrl+K keyboard shortcut, and the "Hyperlink" dialog will appear; here too, just type the destination URL and hit Enter to accept.
If you do not highlight any text before inserting a link in your email, Hotmail will use the target URL itself as link text. (URL = the actual web address, which usually starts with http://)
Insert horizontal line separators in your emails
 To separate major topics in one of your emails, you can use a horizontal line separator: place your cursor at the end of the paragraph after which you want a line, and click on the Insert a line button on the formatting toolbar. A solid horizontal line now separates the body of your email into two clearly distinguishable sections. Hotmail lets you insert as many separators as you need in your email - very useful to separate topics in an email newsletter.
To separate major topics in one of your emails, you can use a horizontal line separator: place your cursor at the end of the paragraph after which you want a line, and click on the Insert a line button on the formatting toolbar. A solid horizontal line now separates the body of your email into two clearly distinguishable sections. Hotmail lets you insert as many separators as you need in your email - very useful to separate topics in an email newsletter.
Change your emails' text color or background color ("text highlight color") in Hotmail
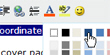 To change the color of the text in your emails, click on the red-underlined "A" icon in the formatting toolbar: this will reveal a color swatch menu, from which you can pick the color you wish to apply to the selected text (you have to first select the text whose color you want to change).
To change the color of the text in your emails, click on the red-underlined "A" icon in the formatting toolbar: this will reveal a color swatch menu, from which you can pick the color you wish to apply to the selected text (you have to first select the text whose color you want to change).
Note that you can use themes (like stationeries) to customize the look of your emails: the email background color is not affected by the "text highlight color", which will only change the background color behind the selected text on which you apply that formatting command.
Insert smiley's (emoticons) in your emails with Hotmail
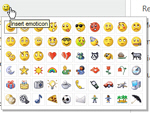 "Emoticons" (from Emotion and Icons), also known as "smileys", help your emails translate your moods through text: Hotmail comes with no less than 60 emoticons, all available through a popup menu, right from the email editor's formatting toolbar - from faces to object icons. If you are unsure of the meaning of a particular emoticon, simply hover your mouse cursor above it, and Hotmail will display a descriptive title for the icon in question.
"Emoticons" (from Emotion and Icons), also known as "smileys", help your emails translate your moods through text: Hotmail comes with no less than 60 emoticons, all available through a popup menu, right from the email editor's formatting toolbar - from faces to object icons. If you are unsure of the meaning of a particular emoticon, simply hover your mouse cursor above it, and Hotmail will display a descriptive title for the icon in question.
Don't forget to regularly save long emails you compose; while Hotmail will automatically save the email you are editing, you want to remember to do it yourself as well. Simply click the Save draft link at the top of the email editor; Hotmail will display the following message to confirm that a copy of the current email was saved in the Drafts folder:![]()
This concludes our Windows Live Hotmail tutorial on email formatting. You can now see how much power Hotmail gives you in individualizing your emails; a later tutorial will cover Themes, yet another option Hotmail offers to customize the look of your emails.
Our Hotmail email formatting tutorial will have been familiar to anyone who is familiar with a word processor like Microsoft Word. To learn more about this advanced text editor, please consult our free Word 2007 tutorial or Word 2010 tutorial.
Depending on your purpose in using some of Hotmail's advanced editing and formatting features covered here, you may want to consider using dedicated email marketing tools and services; learn more at our email marketing tutorial.