Change zoom level in Internet Explorer (Zoom in or zoom out of web pages)
 By default, Internet Explorer shows all web pages with a 100% zoom level (or 1:1 scale, neither magnified nor zoomed out). In this tutorial, we will show you how to change the zoom level in Internet Explorer, how to avoid accidentally zooming in or out, and how to customize the zoom options in Internet Explorer (accessibility options). We will also explain the difference between increasing or decreasing the text size, and changing the zoom factor (these are independent settings, and one of them, as you'll see does not always work, depending on how the web page is created).
By default, Internet Explorer shows all web pages with a 100% zoom level (or 1:1 scale, neither magnified nor zoomed out). In this tutorial, we will show you how to change the zoom level in Internet Explorer, how to avoid accidentally zooming in or out, and how to customize the zoom options in Internet Explorer (accessibility options). We will also explain the difference between increasing or decreasing the text size, and changing the zoom factor (these are independent settings, and one of them, as you'll see does not always work, depending on how the web page is created).
This tutorial was written with Internet Explorer 8 ("IE8"), but everything we write is also applicable to Internet Explorer 7 ("IE7"), for Windows XP, Windows Vista, or Windows 7 (IE7 is not available for Windows 7).
Internet Explorer remembers your zoom setting after you change it, but does not affect the web page itself: all you need to do is reset the zoom to 100%, and the website will show up "normal", without any magnification.
Text Size vs. Zoom Level in Internet Explorer
Let's start by clarifying a common confusion: the ability to zoom in or out of web pages has been introduced in Internet Explorer 7, but the customizable text size setting has been in Internet Explorer since as long as we can remember.
Increasing or decreasing text size only works with some web pages, depending on how the website was created. Our free tutorials, for example, rely heavily on screenshots: for this reason, we "hard coded" the font size into the web page, and changing your text size will not have any effect (otherwise screenshots would end up in unpredictable places depending on our visitors' text size settings).
Increasing or decreasing the zoom level, however, will work in any web page. What is officially know as "Adaptive Zoom" takes a snapshot of sorts of the web page, and makes it larger or smaller in its entirety, not just text.
How to increase or decrease font size (text size) in Internet Explorer
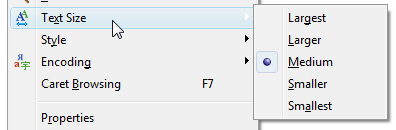 With the previous caveat in mind, here is how you can increase or decrease the text size in Internet Explorer:
With the previous caveat in mind, here is how you can increase or decrease the text size in Internet Explorer:
Go to the Page menu, click on Text Size, and choose your font size level: Largest, Larger, Medium (the default), Smaller, or Smallest. If you do not see a change, the web page you are looking at was written with "absolute font sizes", which cannot be changed this way. But read on…
Zoom in or zoom out of web pages in Internet Explorer
Changing the zoom level will always work on all websites. There are four ways you can customize the zoom in Internet Explorer:
- Change zoom with the menus — Click on the Page menu, go to Zoom, and either choose a zoom preset, choose Zoom In, Zoom Out, or click on the Custom... menu item at the bottom to enter your own zoom level.
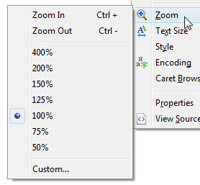
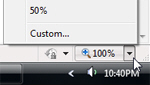 Change zoom level with the Status Bar's Zoom menu — By default, the status bar is visible alongside the bottom edge of any Internet Explorer window; on the right, Internet Explorer displays an arrow to change zoom level, and a button that indicates the zoom level you currently have.
Change zoom level with the Status Bar's Zoom menu — By default, the status bar is visible alongside the bottom edge of any Internet Explorer window; on the right, Internet Explorer displays an arrow to change zoom level, and a button that indicates the zoom level you currently have.
Tip: clicking on the button itself (as opposed to the arrow) will toggle or reset the zoom in cycle between 100%, 125%, and 150%, in this order.- Use a mouse shortcut to zoom in or out of web pages — This handy shortcut is also, in our experience, the most common way puzzled users inadvertently change the zoom level of web pages. To zoom with the wheel of your mouse, hold down the control key on your keyboard (labeled "Ctrl", in the lower left corner of the keyboard), and turn the wheel of your mouse: wheel up (away from you) to zoom in, and wheel down (towards you) to zoom out. Each mouse wheel level zooms in our out by 5%, and looking at the zoom level button in the status bar will tell you at which zoom level you currently are.

Tip: if you are currently at a custom zoom level, click on the zoom level button in the status bar (pictured above) to reset the zoom level to 100% (no zoom). - Change zoom level with keyboard shortcuts — Here are the Internet Explorer keyboard shortcut you can use to zoom in, zoom out, or reset the zoom level:
Hit Ctrl+(+) (Control key and the Plus sign) to zoom in, up to 1,000%.
Hit Ctrl+(-) (Control key and the Minus sign) to zoom out, as small as 10%.
Hit Ctrl+0 (Control key and zero) to reset the zoom level to normal.
Customize zooming and text size options in Internet Explorer
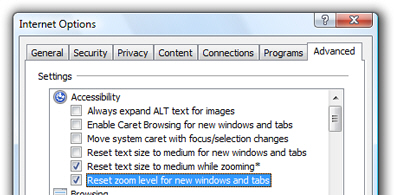 Go to the Tools menu, and choose Internet Options; (if you do not see a Tools menu, click on the gear menu).
Go to the Tools menu, and choose Internet Options; (if you do not see a Tools menu, click on the gear menu).
In the options dialog that opened, select the Advanced tab (see screenshot).
There are two settings we want to cover in this tutorial: the first one is "Reset text size to medium while zooming" (the asterisk indicates that a setting will not take effect until you restart Internet Explorer). This option is checked by default, and forces Internet Explorer to zoom in or out only after having reset the font size to normal (medium), to keep everything proportionate. (As you know by now, this option will not make a difference one way or the other for any website written with "absolute font sizes".)
The second option pertaining to zoom levels is the "Reset zoom level for new windows and tabs" checkbox, which is unchecked by default. This means that, when the checkbox is unchecked, Internet Explorer will remember and apply your zoom level across all tabs currently opened, and any new tab you open. If you check this checkbox, Internet Explorer will apply the custom zoom level only to the current tab.
The default setting, to make Internet Explorer remember your favorite zoom factor, is especially useful if you like a high screen resolution but find it tiring to read small text on web pages.