Change email password in Windows Mail
Unless you chose not to allow it, Windows Mail will automatically remember the password you picked when you added a particular email account; if you change that password with your email provider, the email program will no longer have the proper credentials to send and/or receive messages. In some cases, you may receive a password prompt or error message, allowing you to supply the new information; otherwise, you'll have to manually change your account's password from within Windows Mail, something we show you how to do in this tutorial.
Tip: changing your password inside Windows Mail will not affect your "live" email account in any way. This is a step you should only take once the password has already been changed with your provider!
Update your email account settings
Click on the Tools menu, and select "Accounts": select the email account to update, and click "Properties" (or double-click on it).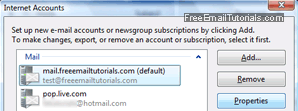
Select the "Servers" tab in the dialog that opened: all this information is used for checking for new emails to download, and in some cases, those credentials are also used to send messages. Enter your new password in the corresponding field: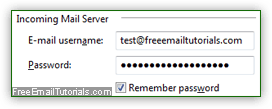
If the checkbox below "Outgoing Mail Server" is checked, click on Settings (your email account requires different credentials to send emails). Otherwise, skip to the section below ▼.
- If "Use same settings as my incoming mail server" is selected, click OK: your new password will automatically be used to receive and send emails.
- If "Log on using" is checked, type your new password over the old one (that "Remember password" checkbox applies to sending emails: having it checked means that Windows Mail won't ask you for credentials whenever you send messages). Warning: do not check "Log on using Secure Password Authentication" unless your mail provider explicitly instructed you to do so.
- Click OK to save your outgoing mail server settings.
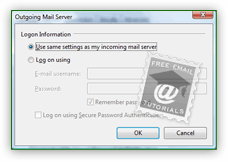
Test your new settings
Click OK to save your new password.
Unlike Microsoft Outlook, Windows Mail doesn't include a "Test Account Settings" functionality: so, to confirm that you've entered the correct information and that everything works, try sending yourself an email, and click the "Send/Receive" button to check for new messages: behind the scenes, this will all be done using your new password.
Troubleshooting tip: if you face any issue with your new password, check that you typed it properly capitalized, and that the new credentials have been applied at your provider's end (note).