Change email password in Outlook Express
Because Outlook Express doesn't have any control over your email account (it is just an email "client"), you will have to first change account password with your email provider. Once this is done, one of two things will happen: 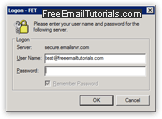 if you see the "Logon" dialog (pictured left) that requests a different password, you can type it and hit Enter; depending on your Send/Receive settings, you may not see anything until you manually check for new emails, or try to send a message. But we'll show you how to save your new credentials, and customize how Outlook Express remembers it, when it should use it, etc. If you get that prompt, dismiss it (click on the Cancel button or hit Esc), and read on.
if you see the "Logon" dialog (pictured left) that requests a different password, you can type it and hit Enter; depending on your Send/Receive settings, you may not see anything until you manually check for new emails, or try to send a message. But we'll show you how to save your new credentials, and customize how Outlook Express remembers it, when it should use it, etc. If you get that prompt, dismiss it (click on the Cancel button or hit Esc), and read on.
Update your account credentials
Click on the Tools menu and choose "Accounts": double-click on the email account in question (you will see it both under the All tab or the Mail tabs of the "Internet Accounts" dialog that opened). Click on the "Servers" tab to configure your mail server settings.
Caution - confirm that CapsLock (all-caps) is off: email passwords are generally case-sensitive, which means that uppercase and lowercase letters are considered completely different characters!
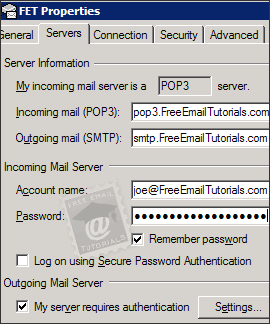 Enter your new password inside the Password field under Incoming Mail Server: though rare, that password is sometimes different than the one used to send emails (outgoing mail server - this is not the case for Hotmail, Yahoo Mail, or Gmail).
Enter your new password inside the Password field under Incoming Mail Server: though rare, that password is sometimes different than the one used to send emails (outgoing mail server - this is not the case for Hotmail, Yahoo Mail, or Gmail).
Check the "Remember password" checkbox to avoid having Outlook Express ask you for it every time it checks for new emails.
If your email account requires a username and password when you send messages, make sure that "My server requires authentication" is checked, and click on the Settings button (nearly always the case nowadays: your mail server could otherwise be used as spam relay, by anyone).
Select "Use same settings as my incoming mail server" in the Outgoing Mail Server dialog that opened, or choose "Log on using" and type your credentials (username is typically your full email address). Check "Remember password" to send messages without having to manually supply it.
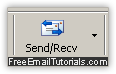 Click "OK" twice to save and close both dialogs, and click "Close" to return to Outlook Express: press Ctrl+M or click the "Send/Recv" button to send all messages in the outbox and download all new emails from the server with your new password. You are done!
Click "OK" twice to save and close both dialogs, and click "Close" to return to Outlook Express: press Ctrl+M or click the "Send/Recv" button to send all messages in the outbox and download all new emails from the server with your new password. You are done!
Tip: if you check your emails from multiple "copies" of Outlook Express (different computers or separate Windows profiles on the same PC), remember to follow these steps on each machine!