Setup AOL Mail in Outlook Express
 This tutorial shows how to easily setup AOL Mail in Outlook Express: you will then have the option to either check your AOL Mail account from a web browser, as you did in the past (AOL's email program), or to check your AOL Mail emails straight from Outlook Express. We will also explain how to setup Outlook Express in a way that leaves your AOL emails available for access from other computers.
This tutorial shows how to easily setup AOL Mail in Outlook Express: you will then have the option to either check your AOL Mail account from a web browser, as you did in the past (AOL's email program), or to check your AOL Mail emails straight from Outlook Express. We will also explain how to setup Outlook Express in a way that leaves your AOL emails available for access from other computers.
Setup AOL Mail in Outlook Express
To add an email account in Outlook Express, go to the Tools menu, and choose Accounts.
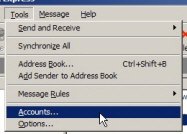 A window will open displaying all email accounts (and other internet account) you have previously setup in Outlook Express. Click the Add button on the right, and click Mail from the sub-menu that expanded.
A window will open displaying all email accounts (and other internet account) you have previously setup in Outlook Express. Click the Add button on the right, and click Mail from the sub-menu that expanded.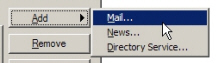
Outlook Express will open the Internet Connection Wizard and ask for your "Display Name" - enter your name as it should appear to recipients when you send emails from Outlook Express through your AOL Mail account.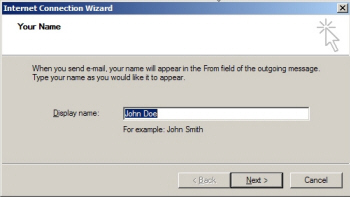
After typing your Display Name, click Next.
Under the next screen's E-mail address text box, enter your full AOL Mail email address in the format "userName@aol.com" - double-check the email address for typos, and click the Next button.
AOL Mail Email Server Settings for Outlook Express
Under the "My incoming mail server is a ... server" dropdown menu, pick "IMAP" as email protocol (not the default POP3). And here are the mail server settings you need to setup to enable Outlook Express to connect to the AOL Mail Service:
- Type imap.aol.com under "Incoming mail (POP3, IMAP or HTTP) server"
- Type smtp.aol.com in the "Outgoing mail (SMTP) server" textbox
Your AOL Mail email server settings should now look just like this: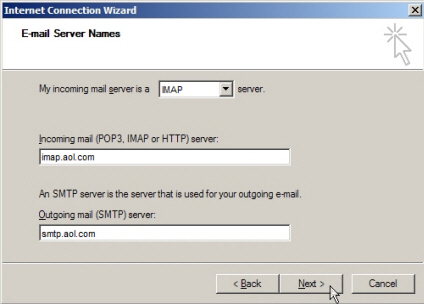
Click Next to finish setting up your AOL email account.
In Outlook Express' final email account setup screen, type your AOL Mail user name and password. Enter again your full AOL email address in the form "userName@aol.com" and type your password.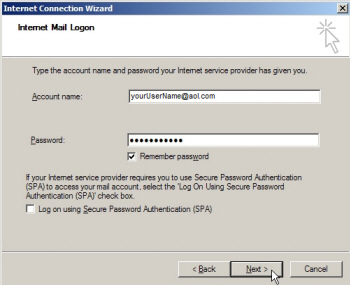
The "Remember password" checkbox is checked by default in Outlook Express: this way, you will not have to re-type your password whenever you check your AOL emails. If unchecked, this checkbox instructs Outlook Express to ask for your AOL Mail credentials as needed: this is a particularly useful option if you use Outlook Express from a public computer.
Finalizing your AOL Mail account setup in Outlook Express
To finish setting up AOL Mail in Outlook Express, we need to configure a few more settings manually. Now that you are back in front of Outlook Express' Internet Accounts window, select the AOL Mail account you just created, and click Properties.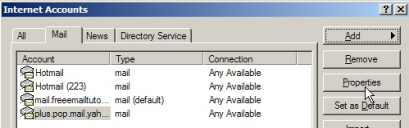
From the account properties window, select the Servers tab; locate the bottom section labeled "Outgoing Mail Server", and check the My server requires authentication checkbox:
Now select the Advanced tab. Under Server Port Numbers, type 587 next to Outgoing mail server (SMTP); you can leave alone the other default settings chosen by Outlook Express.