Disable and turn off new email sound in Outlook Express
By default, Outlook Express plays a new email sound when new messages are downloaded from the mail server, and ready to be read. Depending on how many emails you receive, and whether your computer speakers are turned on or off, you will hear these new email sounds several times a day, if not several times per hour (which also depends on how often Outlook Express checks for new email messages). But this setting can be turned off, as you'll learn in this tutorial, and we will show you how to disable the new email sound. You will also know by the end of this page how you can also change which sound Outlook Express plays when new emails arrive! (The new mail sound is actually a Windows-wide, operating system setting, but directly ties into most email programs made by Microsoft - this tutorial will also give you a tip for disabling the new mail sound for all email programs!)
Disable the new mail sound in Outlook Express
Follow these steps to stop the new email sound from playing every time:
- From inside Outlook Express, click on the Tools menu and choose "Options": when the dialog opens, the "General" tab should be automatically selected.
- The second group of settings, labeled "Send / Receive Messages", includes a "Play sound when new messages arrive" checkbox, which is checked by default. This is the setting that determines if Outlook Express uses that feature or not:
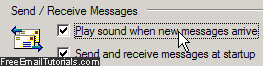
- To turn off the new email sound (temporarily, since you can re-enable that option later on), just uncheck that checkbox and click on the OK inbox to apply the new sound setting and return to your emails - the new setting takes effect immediately, and Outlook Express will remain silent next time you receive a batch of new messages, regardless of your Windows sound settings.
And you are done! This is how easily you turn off the new mail sound in Outlook Express: to re-enable it, follow the steps outlined above, and re-check that checkbox this time.
Change the new mail sound in Outlook Express
 Because Outlook Express is made by Microsoft, which also makes Windows (Windows XP, Windows 2000, and older versions that also come bundled with Outlook Express), the mail application integrates tightly with Windows. This is why you can change the sound Outlook Express will playback when new emails arrive, even if you don't see that setting inside the Options dialog. Learn how to change the new email sound in Windows XP.
Because Outlook Express is made by Microsoft, which also makes Windows (Windows XP, Windows 2000, and older versions that also come bundled with Outlook Express), the mail application integrates tightly with Windows. This is why you can change the sound Outlook Express will playback when new emails arrive, even if you don't see that setting inside the Options dialog. Learn how to change the new email sound in Windows XP.
Tip: short of muting your speakers, you can disable email-related sounds for all email clients on your computer that follow your operating system's conventions, by disabling the relevant sounds through the Windows Control Panel.
(Some email programs use their own, internal sound settings: for these, access the program's "Preferences" or "Options", and customize these settings to your liking.)