Mark an email message as Unread or Read in Outlook Express
This tutorial will show you three ways you can use to change the Read/Unread status of an email, a selection of emails, or an entire email folder! We'll also give you a couple of keyboard shortcuts you can use for higher productivity when managing and processing your emails in Outlook Express. But beyond this setting, you can always decide yourself if an email should be marked as Read or Unread: the last section of this tutorial explains how to customize how long Outlook Express waits before automatically marking a new email as Read (and even force it never to mark a message as read until you do it yourself manually).
Manually mark emails as Read or Unread in Outlook Express
Here are a few techniques you can use to manually change an email status:
- To manually mark a single email message as Read / Unread, right-click on it and choose "Mark as Read" or "Mark as Unread" from the context menu. Since these two commands are mutually exclusive (an email is either Read or Unread), only one of these commands will be available from the context menu - the other one will be visible, but disabled (grayed out).
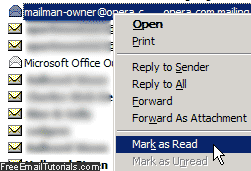
- Once the message in question is selected in your inbox or other email folder, you can achieve the same task by going to Edit > Mark as Read / Unread.
- If you want to mark several email messages as Read or Unread, start by going to the inbox / email folder where they are located; then, press and hold down the Ctrl key on your keyboard. While keeping the Ctrl key pressed down, click on each email you want selected, one after the other. Then right-click on any of the selected messages, and choose Mark as Unread / Read (both commands are enabled if you have a mixed group of emails - some already read, and some others, still unread).
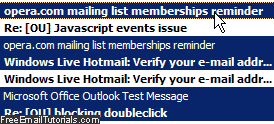
- Finally, to mark an entire email folder as Read or Unread in Outlook Express, go to that folder, and click on the Edit menu; then, choose "Mark All Read" at the bottom.
Tip: to mark the selected email message(s) as Read, Outlook Express supports the "Ctrl+Q" keyboard shortcut. To mark an entire email folder as Read, use Ctrl+Shift+A. Unfortunately, Outlook Express doesn't support the Ctrl+U keyboard shortcut other Microsoft email programs use to manually mark an email message as Unread.
Customize how long Outlook Express waits before marking an email as Read
When Outlook Express downloads new emails to your inbox, they are generally all marked as Unread - this is sometimes not the case if you have first checked your email account from a web browser, or checked these same messages from another email program (be it Outlook Express on another computer, or a different email program altogether). The default setting used is to make an email automatically marked as Read after 5 seconds: in other words, if you stay with a given email selected for at least 5 seconds, it will have been marked as read by the time you start reading another message. Here is how to configure how long Outlook Express waits before automatically marking new email messages as Read:
- From the main Outlook Express window, click on the Tools menu and choose "Options"; then, select the "Read" tab (second from the left).
- Under "Reading Messages", the first setting is a "Mark message read after displaying for" checkbox that includes a second counter as well:

- If you uncheck that checkbox, Outlook Express will not mark an email as Read unless and until you do so manually, yourself (see first section of this tutorial).
- Otherwise, leave the setting enabled and choose the number of seconds Outlook Express will wait: if you choose "zero seconds" (use the down arrow to decrement, or directly type "0" in the counter text field), an email message will automatically be marked as read as soon as you select it.
- Tip: Unless you have unchecked that checkbox, the maximum amount of time Outlook Express will wait is 1 full minute before marking the selected message as Read. If you try to enter a higher time interval, you will receive a "Please enter a time between 0 and 60 seconds for marking previewed messages as read" error message.
- Once you are done, click "OK" to save the new setting and return to Outlook Express.
You can of course change that option at any time; our favorite interval is zero seconds, which allows us to quickly scan for new emails - when we need to act on a particular message, we'll manually re-mark it as Unread (either right-click on the email in question and choose "Mark as Unread", or choose that command under the "Edit" menu).