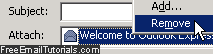Forward email messages in Outlook Express (inline or as file attachments)
 When you want to show someone an email you received, you can copy-paste snippets from the original message into your own blank email, but the easiest approach is simply to "forward" the email to another person. There are two ways of forwarding email messages in Outlook Express: "inline" or "as attachment". This tutorial starts by explaining how to forward email messages inline from within Outlook Express, and explain the pros and cons of this method. The end of this tutorial shows you how to forward emails as "file attachments" from Outlook Express.
When you want to show someone an email you received, you can copy-paste snippets from the original message into your own blank email, but the easiest approach is simply to "forward" the email to another person. There are two ways of forwarding email messages in Outlook Express: "inline" or "as attachment". This tutorial starts by explaining how to forward email messages inline from within Outlook Express, and explain the pros and cons of this method. The end of this tutorial shows you how to forward emails as "file attachments" from Outlook Express.
Forward inline messages in Outlook Express
Follow these steps to create a simple email forward, where the forwarded message's content is inside your email body, not attached to that email:
- Click to select the email message you want to forward, confirm its content Reading Pane (always be careful not to forward the wrong email to the wrong person!)
- Now click on the Forward button in the main toolbar; if you opened the email in its own window, you'll find that same button:

- Outlook Express will open a new email window, with blank destination fields (To, Cc, and Bcc), and the original email title as subject line prefixed with the acronym "
Fw:", and the original message inside the email body - all this is editable text, above which you can type your own message to accompany the mail forward!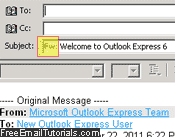
- If the Outlook Express toolbar is hidden: select the message, click on the "Message" menu, and choose "Forward". Yet another way to is to right click on the email and choose "Forward" from the context menu.
Tip: you can also press the "Ctrl+F" keyboard shortcut inside Outlook Express, or from an email opened in its own window.
Forward a message as email attachment in Outlook Express
Instead of including the content of your message inside the email itself, we'll now show you how to forward the email in question as an attachment, just like you can send files attached to an email from Outlook Express. For most people, this will make it easier to download the email to their computer for future reference. Here's to attach an email to a new message:
- Click to select the message you want to forward.
- You have several options to attach that email to a new message: first, you can right-click on that email, and choose "Forward As Attachment" from the context menu:
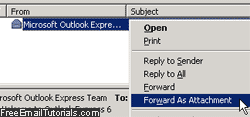
- As soon as you do, Outlook Express will open a new, blank email window, with the previously selected message automatically added as file attachment. Just type the recipient's email address, an optional subject line, and a few words to remind them to look for the attached email - like regular file attachments; but, unlike attached images, which can be previewed from inside the email itself, recipients will need to double-click to open attached emails as a "standalone" file - or right-click and choose "Open":
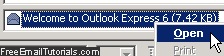
- Another way to forward an email as attachment: select the message, click on the Message menu, and choose "Forward As Attachment" - exact same result!
- If you opened an email in its own window, just click on the Message menu in that window, and choose "Forward As Attachment" (no need to close the message).
Tip: If you accidentally forwarded an email message as attachment, no need to start over with a new email if you have already typed a message: just right-click on the attached email, and choose "Remove" from the menu! This is exactly the same technique you use to remove a regular file attachment from an email in Outlook Express (email forward or not). The attached email itself is a file (an "EML" Mail file, to be exact.)