Import contacts into Outlook 2007, Outlook 2003, or Outlook 2002
If you are upgrading to Outlook 2007 from a previous version of Outlook, or simply switching to Outlook from another email program or webmail service (like Yahoo! Mail, Hotmail, or Gmail), you can bring your address book contacts with you by importing them. In this tutorial, we will show you how to import the most common format of contacts, a "CSV" file (CSV stands for "Comma Separated Values"), which are universally supported. While we use Outlook 2007 for the screenshots in this tutorial, you import contacts the same way in Outlook 2003 and Outlook 2002.
Import new Outlook contacts from an address book file
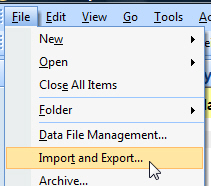 Once you have exported your contacts from the other email application or webmail service to a CSV file, it is now time to import them in Outlook. Click on the File menu, and choose "Import and Export" to launch Outlook's Import and Export Wizard.
Once you have exported your contacts from the other email application or webmail service to a CSV file, it is now time to import them in Outlook. Click on the File menu, and choose "Import and Export" to launch Outlook's Import and Export Wizard.
The "Import from another program or file" option is selected by default: keep it selected, this is the one we'll use to import contacts from a CSV file.
Click Next to continue: in the next screen, Outlook 2007 lets you pick the format of the file you want to import, or the other email program from which you want to import contacts. In our case, we will select "Comma Separated Values (DOS)" and click on the Next button.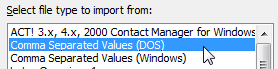
Customize your contact import settings
Outlook next asks you to pick a file: click on the Browse button to navigate to the folder where you saved your exported contacts' address book file (which should be a CSV file). Then, select the import option that fits best: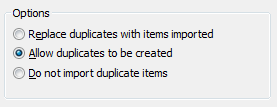
The default setting, "Allow duplicates to be created", is the safest and most encompassing: it will import all the contacts included in the CSV file, even if those contacts happen to have information in common with contacts you have already added in Outlook (like the same name, or same email address, which likely indicates a single person).
Outlook 2007 and earlier versions also allow you to "update" your contacts by importing an address book file. If you are confident that the file you are importing is the most complete and most up-to-date version of your address book, select "Replace duplicates with items imported": in this case, Outlook will use the new(er) contacts over existing ones.
Finally, you can go the safe route by choosing "Do not import duplicate items" - in this case, Outlook will not import any contact that appears to already exist in your current address book. We do not have a specific, "default" recommendation, since your choice really depends on how you maintain your contacts, etc.
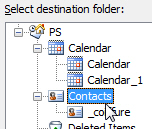 Click Next, and choose to import the address book file into your Contacts (or a sub-group of contacts, depending on how you have organized your Outlook address book).
Click Next, and choose to import the address book file into your Contacts (or a sub-group of contacts, depending on how you have organized your Outlook address book).
Click Next once more, and Outlook displays a summary screen: this is the last step in which you can click on the Back button to change your import settings. This last screen also lets you "Map Custom Fields", an action for advanced users, which allows you to change which fields from the CSV file should be included or excluded from the import operation, and gives you the ability to change the header names inside the CSV file. (The Change Destination button lets you revise the target for imported contacts, which we chose in the previous step.)
Click Finish, and Outlook 2007 will start importing your contacts into the address book or contact group of your choice: depending on the number of contacts you are importing, and the speed of your computer, this process may take a few minutes. It will typically complete within a minute for the average user (i.e. not a salesman with a full Rolodex).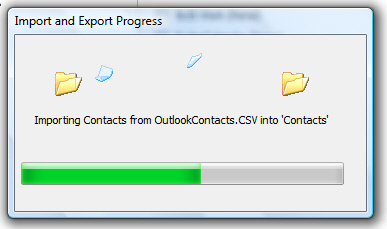
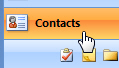 You are done! This is how easily you can import contacts into your Outlook address book. To confirm that the import was successfully, simply look at your contacts (click Contacts in the bottom left of Outlook's main window, or press the Ctrl+3 keyboard shortcut). This screen also lets you manually manage your contacts, in case you chose the safest import option, and need to do a bit of cleanup.
You are done! This is how easily you can import contacts into your Outlook address book. To confirm that the import was successfully, simply look at your contacts (click Contacts in the bottom left of Outlook's main window, or press the Ctrl+3 keyboard shortcut). This screen also lets you manually manage your contacts, in case you chose the safest import option, and need to do a bit of cleanup.