Customize the Reading Pane settings in Outlook 2007
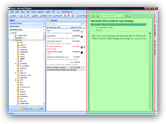 Outlook 2003 and its predecessors displayed the Reading Pane ("Preview Pane") at the bottom by default; Outlook 2007 automatically has the reading pane stacked vertically on the right, alongside emails. There is a reason: since Office 2003 came out, wide displays have become increasingly prevalent, and Office 2007 capitalizes on this. Still, depending on your screen resolution, having the Reading Pane on the right may not be ideal; in this tutorial, we will show you how to restore the reading pane to the bottom, how to hide that preview pane, how to resize the Reading Pane and hide the email headers displayed above the email content.
Outlook 2003 and its predecessors displayed the Reading Pane ("Preview Pane") at the bottom by default; Outlook 2007 automatically has the reading pane stacked vertically on the right, alongside emails. There is a reason: since Office 2003 came out, wide displays have become increasingly prevalent, and Office 2007 capitalizes on this. Still, depending on your screen resolution, having the Reading Pane on the right may not be ideal; in this tutorial, we will show you how to restore the reading pane to the bottom, how to hide that preview pane, how to resize the Reading Pane and hide the email headers displayed above the email content.
Restore the Reading Pane, horizontal and below your emails
To show the preview pane horizontally, below your emails - instead of vertically on the right, click on the View menu, and choose Reading Pane > Bottom. Immediately, Outlook 2007 displays the reading pane below your emails.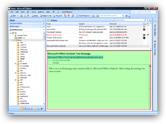
Move the Reading Pane back to the right, vertically stacked
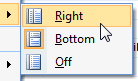 Of course, to move the Reading Pane back to its original, vertical position, simply go to View > Reading Pane > Right.
Of course, to move the Reading Pane back to its original, vertical position, simply go to View > Reading Pane > Right.
Depending on what you are doing in Outlook 2007, you may find yourself switching between vertical Reading Pane and horizontal Reading Pane regularly.
Resize the Reading Pane
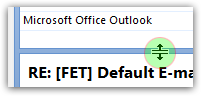 When Outlook 2007 shows the horizontal Reading Pane at the bottom, use the left border to make the Reading Pane wider (at the expense of email folders width), or to make the Reading Pane higher by dragging the Reading Pane's top border upward, as shown on the screenshot. Outlook remembers these settings: next time you launch Outlook 2007 from that computer, it will automatically adjust the reading pane height and width to your last manual settings. Likewise, with a vertical Reading Pane, Outlook lets you drag its left border to make it narrower or wider:
When Outlook 2007 shows the horizontal Reading Pane at the bottom, use the left border to make the Reading Pane wider (at the expense of email folders width), or to make the Reading Pane higher by dragging the Reading Pane's top border upward, as shown on the screenshot. Outlook remembers these settings: next time you launch Outlook 2007 from that computer, it will automatically adjust the reading pane height and width to your last manual settings. Likewise, with a vertical Reading Pane, Outlook lets you drag its left border to make it narrower or wider: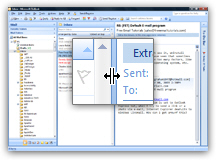
Hide email headers inside the Reading Pane
Another way to maximize the amount of screen real estate at the disposal of the Reading Pane, Outlook 2007 lets you optionally hide the email headers visible inside (at the top) of the Reading Pane; since this information is already visible inside the email folder listing, it is redundant; as a matter of preference, some may choose to keep these headers conveniently displayed above the email's content.
To hide the Reading Pane headers, click on the View menu, and choose Arrange By > Custom (near the bottom). This will open the Outlook 2007 "Custom View: Messages" dialog, which we'll revisit in detail in a later tutorial. For now, click on the Other Settings button. Using the screenshot below as guide, click on the Hide header information checkbox. (Before we move on, notice that you can customize the same Reading Pane settings discussed above in this Other Settings dialog as well.) Click on the OK button on this window and the next to return to Outlook.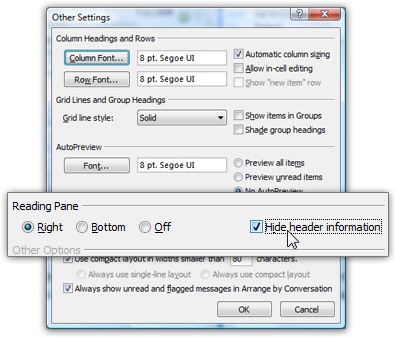
Notice that the From, To, and general email information have been removed from the Reading Pane's email headers - you now only see the subject of the currently selected email: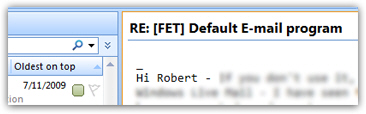
Hide the Reading Pane
Finally, as you probably saw earlier, Outlook 2007 also lets you hide the Reading Pane altogether - simply go to View > Reading Pane > Off, and you will only see your emails, with preview pane hidden. To see the content of an email, just double-click on it, and it will open in a new email window. From there, you can view the next email, previous email, etc.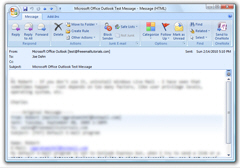
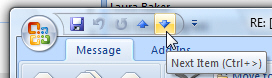 Tip: when the Reading Pane is hidden, and you are looking at an email in its own window, click the down or up arrow in the title bar of the email to view the next or previous email, as shown on the screenshot. (Using the keyboard shortcuts of Ctrl+< and Ctrl+> is even faster.)
Tip: when the Reading Pane is hidden, and you are looking at an email in its own window, click the down or up arrow in the title bar of the email to view the next or previous email, as shown on the screenshot. (Using the keyboard shortcuts of Ctrl+< and Ctrl+> is even faster.)