Create or add a contact in Outlook 2007
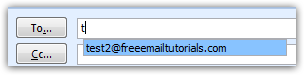 Outlook 2007 will automatically add a person's email address in the auto-complete records, even if that person is not a contact. In this tutorial, we will show you how to create a new contact in Outlook 2007, and how to add a email sender as contact from an email you received. You will also learn how to edit an existing contact's information, and how to lookup a contact from an email you received. Let's start with the basics by showing you how to create a contact from scratch in Outlook 2007.
Outlook 2007 will automatically add a person's email address in the auto-complete records, even if that person is not a contact. In this tutorial, we will show you how to create a new contact in Outlook 2007, and how to add a email sender as contact from an email you received. You will also learn how to edit an existing contact's information, and how to lookup a contact from an email you received. Let's start with the basics by showing you how to create a contact from scratch in Outlook 2007.
Create a contact in Outlook 2007
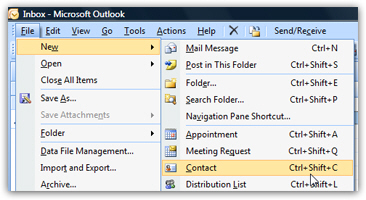 The first way to add a contact in Outlook 2007 doesn't require anything but Outlook itself: you do not need a VCF business card or an email from the person.
The first way to add a contact in Outlook 2007 doesn't require anything but Outlook itself: you do not need a VCF business card or an email from the person.
To manually create a new contact, go to File > New > Contact, or press the equivalent keyboard shortcut or Ctrl+Shift+C. Outlook will open a new "Untitled - Contact" window, with lots of blank fields you can fill in: only one field of information is required, and you can add the rest of the contact's information later on:
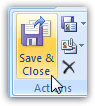 Enter as much or as little information about the new contact as you want; when you are ready to save and create the new contact, click on the Save & Close button displayed near the top left corner of the window.
Enter as much or as little information about the new contact as you want; when you are ready to save and create the new contact, click on the Save & Close button displayed near the top left corner of the window.
This has several effects: first, you now have one more contact in your Outlook address book; second, the contact is now added to the list of auto-complete email addresses: type the new contact's first name, and press tab (or click inside the body of the email) - Outlook will fill in the rest of the contact information (full name and email address).
But the next time you send an email to this contact from Outlook 2007, just type the first few letters of your new contact's name or email address, Outlook will immediately suggest this contact as a match: (then hit Tab, and the selected contact is added as recipient).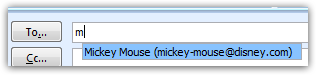
Add a contact in Outlook 2007, using an email
Yet another way to add a contact: use an email received from that person. Select the email, and in the reading pane, right-click on the contact's name and/or email address, as shown on the screenshot. From the context menu, choose Add to Outlook Contacts: this will open the same "New Contact" window we just saw when manually creating a contact, but this time Outlook has pre-filled it with all the information it could gather from the email sender: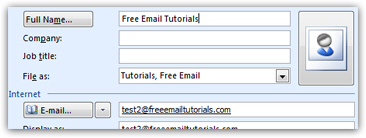 That saved some typing by having Outlook 2007 automatically pre-fill some of the details. Once done, click on Save & Close to return to Outlook, with a new contact in your address book!
That saved some typing by having Outlook 2007 automatically pre-fill some of the details. Once done, click on Save & Close to return to Outlook, with a new contact in your address book!
Lookup a contact based on email
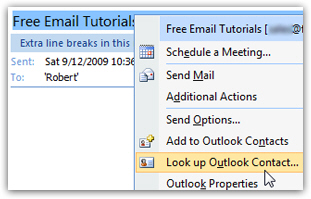 To edit an existing contact's information, the easiest and quickest way to load the contact's details is to use an email he or she sent you: right-click on the contact's name or email address in the preview pane, but this time, choose "Look up Outlook Contact". Outlook 2007 will open the contact information window with which you are now familiar, but for this particular contact (as opposed to loading an unsaved, new contact window). Just go over the fields you would like to change, and click Save & Close. You are done!
To edit an existing contact's information, the easiest and quickest way to load the contact's details is to use an email he or she sent you: right-click on the contact's name or email address in the preview pane, but this time, choose "Look up Outlook Contact". Outlook 2007 will open the contact information window with which you are now familiar, but for this particular contact (as opposed to loading an unsaved, new contact window). Just go over the fields you would like to change, and click Save & Close. You are done!
Edit a contact's information
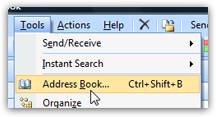 If you want to edit a contact, but do not have an email from him or her, no problem: go to Tools > Address Book (or hit the Ctrl+Shift+B keyboard shortcut), and Outlook 2007 will open the Address Book: Contacts window. Just start typing the first few letters of the contact's name, and Outlook will display matching records in real time. Double-click on the contact whose information you want to edit, and you are back to step 1!
If you want to edit a contact, but do not have an email from him or her, no problem: go to Tools > Address Book (or hit the Ctrl+Shift+B keyboard shortcut), and Outlook 2007 will open the Address Book: Contacts window. Just start typing the first few letters of the contact's name, and Outlook will display matching records in real time. Double-click on the contact whose information you want to edit, and you are back to step 1!
Edit the information you want, or lookup the information you needed; if you made some changes, exit the contact window by clicking Save & Close; otherwise (no changes made), simply hit the escape key on your keyboard (Esc) to return to Outlook's main window.