Switch back to old Hotmail (from Outlook.com)
Did you just notice that your Hotmail account looks completely different today? It means that Microsoft has just upgraded you to the next generation of webmail, successor to MSN / Windows Live / Hotmail. You can keep your existing Hotmail address, or sign up for an outlook.com email address. If you stick with your current account, you can "downgrade" your experience and switch back to the classic Hotmail interface in a couple of clicks. There is no telling, however, on the duration Microsoft will allow users to retain the traditional Hotmail look and feel; at some point, it will probably "force upgrade" everyone to the new Outlook.com.
Revert your account to the "classic" Windows Live Hotmail experience
First, sign in to Hotmail account using your normal credentials (full email address ending in "@msn.com", "@hotmail.com", or "@live.com" - or a localized version of these domains for your country). Once logged in, go to your inbox and proceed as follows:
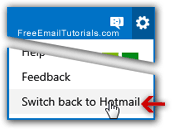 Click on the gear icon on the left of your name (in the top right corner of the page, as shown on the screenshot).
Click on the gear icon on the left of your name (in the top right corner of the page, as shown on the screenshot).- Now select "Switch back to Hotmail", at the bottom of the menu: Outlook.com will display a confirmation message before changing the theme back: "Leaving the Outlook experience?" - click on the "Skip feedback" button to go straight to classic Hotmail, or click "Send feedback" to fill out a short opinion from Microsoft before doing so:
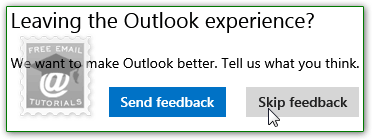 Note: if you choose to answer the survey, clicking the blue Close button at the end will proceed switching you back to Hotmail.
Note: if you choose to answer the survey, clicking the blue Close button at the end will proceed switching you back to Hotmail. - Within a second or two, your inbox will reload, but this time with the familiar Hotmail look and feel; enjoy it while you can, because it will unfortunately be phased out (we like the new Outlook.com, but will miss our old Hotmail - our favorite version was the icon-only interface, before Windows Live, a screenshot of which is shown in this tutorial).
- For ourselves, we'll enjoy our last stretch of time with good old Hotmail, and use Outlook.com in another email account. Don't stop reading quite yet!
Conversely, you can switch from Hotmail to the new version at any point - here's how:
Upgrade from Hotmail to the new Outlook.com experience
Should you decide at any point to try out the new Outlook.com, click on the "Options" menu, and pick "Upgrade to Outlook.com". A popup will open, outlining the compelling features a click away, and include a short video; click "Maybe later" to stay with Hotmail, or click "Upgrade to Outlook" to switch to the new version of Microsoft's webmail service.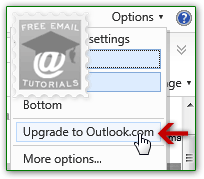 Caution: beyond the initial launch phase, which lets you switch back and forth between Windows Live Hotmail and Outlook.com, it is likely that at one point you will no longer be able to retrograde back to Hotmail, even if some users are still able to use it. For smooth transitions on a massive user base like Hotmail's, it is common to do it in batches, to contain any problem to a targeted segment.
Caution: beyond the initial launch phase, which lets you switch back and forth between Windows Live Hotmail and Outlook.com, it is likely that at one point you will no longer be able to retrograde back to Hotmail, even if some users are still able to use it. For smooth transitions on a massive user base like Hotmail's, it is common to do it in batches, to contain any problem to a targeted segment.