General Properties for Email Accounts in Opera Mail (M2)
 Opera Mail's email account properties are as user-friendly to configure as setting up your email account. M2 divides your email accounts properties (or "settings") in four tabs: General, Servers, Incoming, and Outgoing. This tutorial covers your email account's General properties.
Opera Mail's email account properties are as user-friendly to configure as setting up your email account. M2 divides your email accounts properties (or "settings") in four tabs: General, Servers, Incoming, and Outgoing. This tutorial covers your email account's General properties.
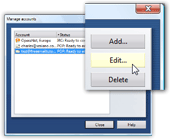 To view or configure your email account's properties in Opera Mail, go to Tools > Mail and chat accounts.
To view or configure your email account's properties in Opera Mail, go to Tools > Mail and chat accounts.
From the Manage accounts dialog that opens, select the email account whose settings you want to configure, and click Edit.
Alternatively, double-click the email account in the Manage Accounts dialog to open Account Properties, or hit Enter while it is selected.
Email Accounts' General Properties in Opera Mail
The General properties tab is automatically visible upon opening your Account Properties dialog in Opera Mail; it is divided in three sections.
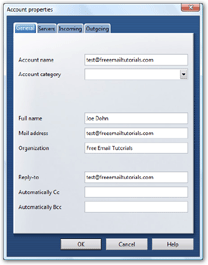
Account Name and Account Category
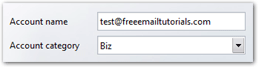 The Account name field lets you use assign friendly names to your email accounts, which will be used to reference the email account on the Mail toolbar's Accounts drop down menu and in the From drop-down menu in an email window.
The Account name field lets you use assign friendly names to your email accounts, which will be used to reference the email account on the Mail toolbar's Accounts drop down menu and in the From drop-down menu in an email window.
Opera Mail automatically uses your email address as account name when you setup the email account.
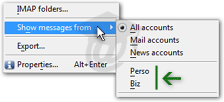 Using the Account category field enables Opera Mail to filter email accounts later on, on the fly. Simply type a category name; each category can be used for future email accounts as well.
Using the Account category field enables Opera Mail to filter email accounts later on, on the fly. Simply type a category name; each category can be used for future email accounts as well.
You can, for example, show only emails belonging to a certain category: this is especially useful when you have three or more email accounts setup in Opera Mail.
Full Name, Mail Address, and Organization
The second set of fields under your email account's General properties allow you to customize your personal information; note that these fields were populated directly using the information you supplied in the first screen of Opera's email account setup wizard.
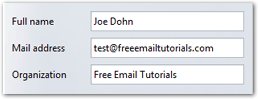 Full name determines how your emails' From field will appear (the sender's name, for your recipients).
Full name determines how your emails' From field will appear (the sender's name, for your recipients).
Mail address is your actual email address.
If filled, the optional Organization field adds this value in your email headers.
Reply-to, Automatically CC, Automatically BCC
The last set of general properties in Opera Mail determine the Reply-To email address, as well as the email address(es) to which your emails can automatically be sent.
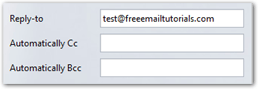 The Reply-to field lets you customize to which email address replies to your emails will go. By default, Opera Mail leaves this field blank, and replies go to the email account's "From" email address. Note that the Reply-To field allows you to enter multiple email addresses.
The Reply-to field lets you customize to which email address replies to your emails will go. By default, Opera Mail leaves this field blank, and replies go to the email account's "From" email address. Note that the Reply-To field allows you to enter multiple email addresses.
We have seen suggestions that an absent Reply-To address, or a Reply-To address different than the original email address, increases the chances of your emails being caught as spam, which we have not been able to conclusively confirm or discredit.
It appears that the Reply-To address in email headers has no effect on your emails' perceived spam status.
The Automatically CC and Automatically BCC allow you to automatically send copies of your emails to one or more recipients. This can be useful if you are part of a team working on a project. Without requiring to manually add recipients, emails will be sent to everyone.

Automatically populated CC and BCC addresses can be removed before you send the email.
If you enter multiple email addresses in the Reply-To, Automatically CC/BCC fields, use commas to separate them [,] not semi-colons [;].