Change email password in Thunderbird
Unless you have chosen to manually enter your password whenever you send or check for new emails in Thunderbird (more secure, but very impractical option!) you will need to update those saved passwords whenever you change them with your email provider. Note that changing it on that end first, and/or waiting for the new credentials to take effect, will spare you from hard-to-troubleshoot error messages. Proceed as follows, keeping in mind that email passwords are nearly always case-sensitive (uppercase and lowercase letters treated as separate characters).
Update your email account password
Windows and Linux users: click on the Tools menu and choose "Options". Mac OS X users: click on the Thunderbird menu and choose "Preferences". Thunderbird will open its Options / Preferences dialog: select the Security tab, and click on the "Passwords" sub-tab: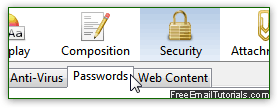
Click on the "Saved Passwords" button, and a dialog will open, listing of all email accounts currently setup. Each of them will typically have two records: those starting with "imap:" or "pop3:" designate an incoming mail server setting (what Thunderbird needs to "talk" to your email provider when it tries to download new messages), and those starting with "smtp:" indicate an outgoing server setting (credentials Thunderbird provides when it sends emails through that server). "mailbox:" records reflect an inbox setup for that account.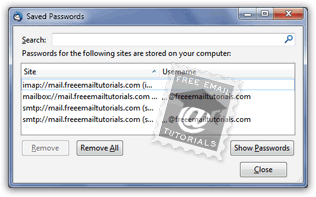
Select each relevant record in turn, and click Remove. Click Close when you are done, and click OK in the Options / Preferences dialog to return to your inbox.
Supplying your new credentials
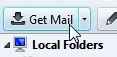 Click on the "Get Mail" button (or press the keyboard shortcut) to download new messages, and Thunderbird will show you a password prompt: type in your new password, optionally allow it to be stored, and hit Enter / Return. The next time you send a message, Thunderbird will likewise ask for your new "outgoing" password - generally the same as the incoming one. If you let Thunderbird remember it as well, you will no longer need to enter your credentials until the next time you update them!
Click on the "Get Mail" button (or press the keyboard shortcut) to download new messages, and Thunderbird will show you a password prompt: type in your new password, optionally allow it to be stored, and hit Enter / Return. The next time you send a message, Thunderbird will likewise ask for your new "outgoing" password - generally the same as the incoming one. If you let Thunderbird remember it as well, you will no longer need to enter your credentials until the next time you update them!
Tip: if you use Thunderbird (or any other email client) from multiple computers to check that email account, also remember to change those passwords to the new one.