Disable the SeaMonkey Download Dialog
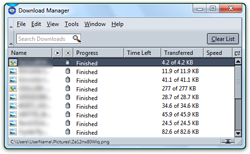 By default, SeaMonkey shows a progress window (pictured left) whenever you download a file or save an image to your computer; while this "Download Dialog" is very useful for large downloads, it's actually more of an annoyance when saving pictures (e.g., wallpapers) you found on websites. This tutorial will show you how to automatically hide this window, and how to access at any time. Disabling that option only prevents the information to pop up in the foreground. Most of this also applies to Firefox and other Gecko browsers like Pale Moon.
By default, SeaMonkey shows a progress window (pictured left) whenever you download a file or save an image to your computer; while this "Download Dialog" is very useful for large downloads, it's actually more of an annoyance when saving pictures (e.g., wallpapers) you found on websites. This tutorial will show you how to automatically hide this window, and how to access at any time. Disabling that option only prevents the information to pop up in the foreground. Most of this also applies to Firefox and other Gecko browsers like Pale Moon.
Note: this only occurs when you manually download a file, or when the web page explicitly launches a "Save As" dialog. Files downloaded during the process of viewing web pages happens "silently".
Hide the download progress window
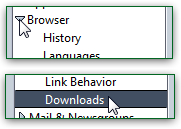 On Windows and Linux, click on the Edit menu and choose "Preferences". On Mac OS X, click on the SeaMonkey menu and choose "Preferences". On the left, pick "Downloads" under "Browser". (You may need to click on the disclosure triangle first, to show the sub-settings otherwise hidden.)
On Windows and Linux, click on the Edit menu and choose "Preferences". On Mac OS X, click on the SeaMonkey menu and choose "Preferences". On the left, pick "Downloads" under "Browser". (You may need to click on the disclosure triangle first, to show the sub-settings otherwise hidden.)
On the right, select the "Don't open anything" option: that way, nothing will visibly happen when you download something: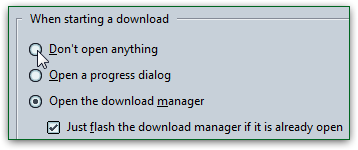
Automatically save files to a custom location
Since we're customizing download options, here's a great time saver: SeaMonkey lets you choose in which folder on your computer to save files you download ("Always ask me where to save files"). Select "Save files to" and pick any folder you like to automatically put anything you save from within SeaMonkey inside that folder (typically, Desktop or Pictures folder).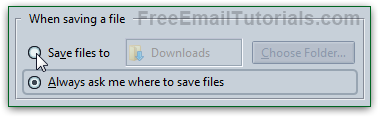
Sub-options for the Download Manager
By default, your download history is never cleared: pick another option from the dropdown to erase your download activity when exiting SeaMonkey or when the download is complete: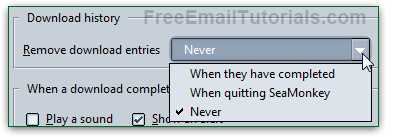
The "Show an alert" checkbox, checked by default, will flash an arrow whenever a large file has finished downloading - this allows you to know when to launch it. You can check "Play a sound" to also get an audio cue when downloads have completed!
Tip: in Pale Moon (another Gecko-based web browser), you even get a dedicated download button that flashes in the toolbar when a file has finished downloading (not flashing in this screenshot).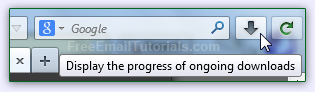
Manually manage downloads
Now that you've prevented the download dialog from popping up on its own, how do you view a download progress? Just press the Ctrl+J keyboard shortcut (same as Firefox), or go to the Tools menu and select Download Manager: that same window will open, and show you all completed and in-progress downloads (depending on the settings configured above).