Change SeaMonkey email password
SeaMonkey Mail will automatically remember your password when you first setup an email account, unless you don't allow it to store that information. If not, simply supply the new password when SeaMonkey asks for it. This tutorial will guide you through two possible scenarios if your password is stored, one of which is a bit tedious, but none of which are difficult: count at most three minutes for the whole process.
Note: SeaMonkey is just a "client" to interface with your provider's mail server. As such, you'll first need to change your password with that provider, and then update your credentials in SeaMonkey.
Update your email credentials
If SeaMonkey gives you an error message when you check for new emails or try to send a new message, it will display a password dialog: enter your new password, optionally check the checkbox that allows to remember it, and click "OK". This is all there is to it!
To change your email password if you don't get the new password prompt, click on the Edit menu and choose "Preferences" (for Windows or Linux - on Mac OS X, click on the "SeaMonkey" menu and choose "Preferences").
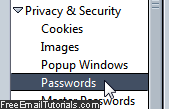 Expand "Privacy and Security" on the left, select "Passwords", and click on "Manage Stored Passwords" on the right.
Expand "Privacy and Security" on the left, select "Passwords", and click on "Manage Stored Passwords" on the right.
SeaMonkey will open a "Data Manager" tab in its web browser, and list all email accounts with stored credentials; unlike most email programs, it stores as separate entries your incoming and outgoing mail server settings (the right most column shows your account name, as entered during setup).
Tip: click "Show Passwords" (bottom right), and confirm with a "Yes", to reveal what's currently saved for those accounts.
Right-click on the email account in question and choose "Remove": records starting with "mailbox:" indicate incoming servers, and those with "smtp:" are for outgoing mail.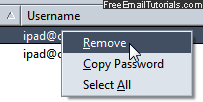
Close the Data Manager tab and go back to Mail: check for new messages, or send yourself a blank email, and it will ask for your password. Enter the new one (with particular attention if your incoming and outgoing passwords aren't the same), and click OK. If you checked the "Remember me" checkbox, that's the last time you will until your settings change.