Set Firefox as default browser
 Windows ships with Internet Explorer, Microsoft's web browser, which is automatically set as the operating system's default web browser. In this tutorial, we will show you how to set Firefox as the default browser. This tutorial actually contains three micro tutorial, each showing you how to change your default browser to Firefox in any of three versions of Windows: Windows 7, Windows Vista, and Windows XP. For each version of Windows, we chose the shortest and easiest way you can set Mozilla Firefox as default web browser - but there are other ways, including forcing Firefox to check if it is the default browser at launch time (at which point it would ask you to become the default browser if it were not).
Windows ships with Internet Explorer, Microsoft's web browser, which is automatically set as the operating system's default web browser. In this tutorial, we will show you how to set Firefox as the default browser. This tutorial actually contains three micro tutorial, each showing you how to change your default browser to Firefox in any of three versions of Windows: Windows 7, Windows Vista, and Windows XP. For each version of Windows, we chose the shortest and easiest way you can set Mozilla Firefox as default web browser - but there are other ways, including forcing Firefox to check if it is the default browser at launch time (at which point it would ask you to become the default browser if it were not).
Set Firefox as default browser in Windows 7
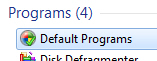 The quickest way to set Firefox as Windows 7's default web browser is to go through the start menu: click on the Start button, or hit the Windows logo key, and type "default" (without the quotes). As you do, the top result in the start menu should read "Default Programs", and be automatically highlighted in blue. Hit Enter to launch the Set Default Programs applet of the control panel.
The quickest way to set Firefox as Windows 7's default web browser is to go through the start menu: click on the Start button, or hit the Windows logo key, and type "default" (without the quotes). As you do, the top result in the start menu should read "Default Programs", and be automatically highlighted in blue. Hit Enter to launch the Set Default Programs applet of the control panel.
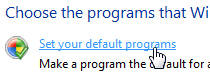 Then, click on the "Set your default programs" link to open a listing of all programs installed on your PC that can be set as default handler for actions or file types (default browser or otherwise).
Then, click on the "Set your default programs" link to open a listing of all programs installed on your PC that can be set as default handler for actions or file types (default browser or otherwise). 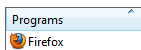 Look for "Firefox" and click on it; then click on the large button that reads "Set this program as default" and appeared on the right. Mozilla Firefox is now the default browser in Windows 7!
Look for "Firefox" and click on it; then click on the large button that reads "Set this program as default" and appeared on the right. Mozilla Firefox is now the default browser in Windows 7!
To confirm your change of default browser, open the start menu and type a URL (internet address), starting with "www", and hit Enter: if the web page opened in Firefox, you now know that it is Windows 7's default browser.
Set Firefox as default browser in Windows Vista
To set Firefox as the default browser in Windows Vista, click the start menu and choose "Control Panel"; then, click on Programs; finally, in the next screen, click on Set default programs (displayed under Default Programs). This will open the list of applications you can set as default web browser. Locate Firefox in the list and click on it.
A big "Set this program as default" button is now displayed on the right, below some verbiage about Mozilla Firefox - click on that button: you have just set Firefox as the default web browser for Windows Vista!
To confirm your change of default browser, open the start menu, and choose Run 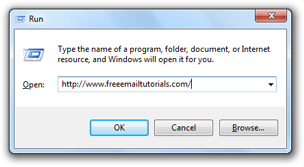 (if Run is not visible, hold down the Windows logo key on your keyboard and press R.)
(if Run is not visible, hold down the Windows logo key on your keyboard and press R.)
Type any URL, starting with "http://" - Windows Vista will display a recent list of visited websites from your browsing history: click on any one of them (we just need to test opening a web page). Then, click on OK or hit Enter to launch the site: if it opened in Firefox, you just confirmed that it is currently set as Vista's default browser!
Set Firefox as default browser in Windows XP
To set Firefox as the default web browser in Windows XP, open the start menu and click on Set Program Access and Defaults. This will open the Windows XP's Control Panel and the Add or Remove Programs screen, with Set Program Access and Defaults automatically selected. Click on Custom to see the application choices you have for web browsers.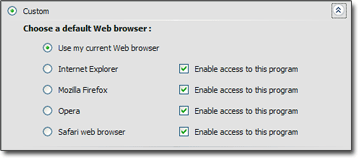
Select Mozilla Firefox and click OK.
To confirm that Firefox is now the default web browser, open the start menu and click Run: type any internet address, starting with "http://" - Windows XP will auto-complete your entry with addresses from browsing history. Click on one of these addresses and hit Enter. Did the web page launch in Firefox? If so, you just successfully changed, and confirmed, that Firefox is now your default browser!
...And this concludes our tutorial: you now know how to easily set or change or set Firefox as the default browser in Windows XP, Windows Vista, or Windows 7.
Related tutorial: learn how to set Internet Explorer as the default browser in Windows 7/Vista/XP.