Automatically Request Read Receipts in Outlook Express
![]() As we saw in the Manually Requesting Read Receipts tutorial, Outlook Express always lets you manually request a read receipt for emails, regardless of your global settings; this may be the recommended approach (only requesting read receipts as needed), since requesting them for all emails may not always be well received by your email recipients: read receipts requests, when seen by the email recipients, can be interpreted as "I don't trust you, and want to know that you read my email".
As we saw in the Manually Requesting Read Receipts tutorial, Outlook Express always lets you manually request a read receipt for emails, regardless of your global settings; this may be the recommended approach (only requesting read receipts as needed), since requesting them for all emails may not always be well received by your email recipients: read receipts requests, when seen by the email recipients, can be interpreted as "I don't trust you, and want to know that you read my email".
These considerations aside, Outlook Express gives you the option (turned off by default) to request read receipts for every emails you send.
Automatically Request Email Read Receipts
Setting automatic read receipt requests for all emails is done from Outlook Express' Options dialog: go to the Tools menu, and click Options.
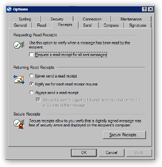 When the Options dialog opens, click on the Receipts tab.
When the Options dialog opens, click on the Receipts tab.
The first section, labeled "Requesting Read Receipts", offers a one-checkbox option for all your emails. Check the Request a read receipt for all sent messages checkbox if you want Outlook Express to include read receipt requests for all emails you send. (It is of course unchecked by default.)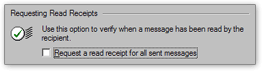
Remember that receiving a read receipt confirmation confirms that someone read your email (hopefully the intended recipient). Keep in mind that absence of read receipt confirmation is not conclusive.
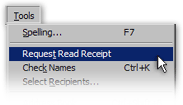 Keep in mind that even if your global Outlook Express settings are to request read receipts for all email, you always have the option to turn off the request for individual emails.
Keep in mind that even if your global Outlook Express settings are to request read receipts for all email, you always have the option to turn off the request for individual emails.
To do so, go to the email window's Tools menu, and click the Request Read Receipt to uncheck the request.