Export or backup email messages in Outlook Express
 This free email teaches you how to backup your Outlook Express emails; backing up the DBX used by Outlook Express has all your emails backed up. Outlook Express uses one DBX file per email folder, so the folder to backup contains as many DBX files as you have email folders in Outlook Express.
This free email teaches you how to backup your Outlook Express emails; backing up the DBX used by Outlook Express has all your emails backed up. Outlook Express uses one DBX file per email folder, so the folder to backup contains as many DBX files as you have email folders in Outlook Express.
This tutorial shows you how to quickly backup your Outlook Express emails in the future; if you have not yet backed up your emails from Outlook Express, please see first how to backup your emails. (Also, how to backup Outlook Express address books and contacts.)
-
Content of this page:
- Overview & Requisites of Quick Backup
- Bookmark Outlook Express' Store folder
- Access the Quick Backup folder
Introduction: Requisites for the Quick Email Backup Tutorial
By adding Outlook Express' Store folder, where your emails are stored, to your Internet Explorer favorites allows you to quickly backup your emails in the future.
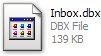 This tutorial assume that you just finished backing up your Outlook Express emails; if this is not the case, please backup your Outlook Express emails first. This will ensure that you have the right information for this tutorial.
This tutorial assume that you just finished backing up your Outlook Express emails; if this is not the case, please backup your Outlook Express emails first. This will ensure that you have the right information for this tutorial.
Tip: Unlike Microsoft Office Outlook, backing up Outlook Express DBX files does not backup your contacts; this requires a separate operation, via Address Book.
To backup your Outlook Express address books and contacts, please refer to the Backup Outlook Express Address Books and Contacts tutorial.
Adding Outlook Express' Store Folder to Your Favorites
Since you backed up your emails, Windows' Run dialog box under the Start Menu should still contain the path of Outlook Express' Store folder. 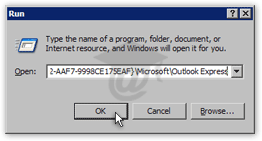 Click Start, and then Run, leaving Outlook Express' store folder path in the input field (which you had already entered in the input field during the email backup tutorial). Click OK.
Click Start, and then Run, leaving Outlook Express' store folder path in the input field (which you had already entered in the input field during the email backup tutorial). Click OK.
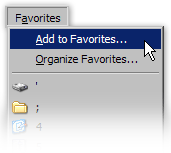 Outlook Express' Store folder should have opened in Windows Explorer; and you should see the DBX files you backed up during our email backup tutorial.
Outlook Express' Store folder should have opened in Windows Explorer; and you should see the DBX files you backed up during our email backup tutorial.
Under the Favorite menu, choose Add to Favorites.
This action instructs Windows Explorer to add the current folder to your Internet Explorer favorites. This will allow you to quickly open Outlook Express' Store folder and backup your emails.
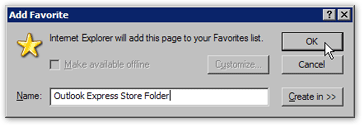 Internet Explorer's Add Favorites dialog should have opened, and invite you to type a name for the new favorite item. Type "Outlook Express Store Folder", or anything that you will remember allows you to quickly backup your Outlook Express emails.
Internet Explorer's Add Favorites dialog should have opened, and invite you to type a name for the new favorite item. Type "Outlook Express Store Folder", or anything that you will remember allows you to quickly backup your Outlook Express emails.
Quickly Accessing your Outlook Express Profile Folder
From now on, backing up your Outlook Express emails becomes a lot easier: with two mouse clicks, you can open Outlook Express' folder, copy your DBX files, and back them up wherever you like.
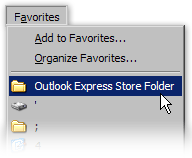 If you are in Internet Explorer, simply go to the Favorites menu, and choose "Outlook Express Store Folder" (or whatever you named the favorite item).
If you are in Internet Explorer, simply go to the Favorites menu, and choose "Outlook Express Store Folder" (or whatever you named the favorite item).
This will open the folder containing Outlook Express' DBX files. As we saw in the email backup tutorial, simply copy them, and paste the backup copy to another folder or location.
With this technique, you reduce the time you take to backup your emails to just a few seconds. Moreover, this means that it becomes possible to backup your Outlook Express emails on a much more regular basis!
Tip: Depending on your Windows settings, Internet Explorer's Favorites might be visible on the Start Menu: you can then access and backup your Outlook Express emails even when Internet Explorer is not running.
(To change your settings, right-click on the Start Menu button, and choose Properties; under the Start Menu tab, click Customize, and check Display Favorites.)