Change email password in Outlook 2003
Since Outlook 2003 automatically remembers your password from when you first added that particular email account, you may face some problems if you change that password with your email provider (conversely, only change email password in Outlook once you have already done so with your provider). Depending on, among other things, your "send/receive" settings, it may not become immediately apparent that there is a problem. So, whenever you update your email credentials, make sure to manually update them in Outlook as well.
Update your email account credentials
Click on the Tools menu and choose "E-mail Accounts" to load your email accounts listing (this is the exact same dialog that opens when you click on the "Email Accounts" button under the Mail Setup tab of the Options dialog - Microsoft made it redundant for convenience).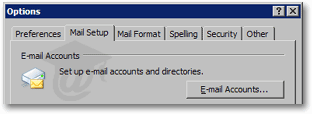
Double-click on the email account you want to configure: type your new password over the old one ("Password" field under Logon Information). If it wasn't already checked, ticking the "Remember password" checkbox will save you a few keystrokes whenever Outlook checks for new messages to download from the server.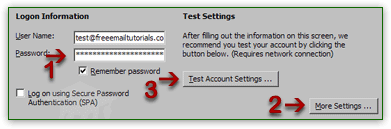
Now click "More Settings" - email providers nearly always require that you supply credentials for "outgoing authentication": in plain-English, requiring a password to send messages prevents spammers (anyone, really) from using your email address and your mail server! If the "Logon using..." option is selected, update your email password there as well - and click OK either way to return to the main dialog.
Test your new settings
To test your new credentials, click on the "Test Account Settings" button: Outlook 2003 will send a test message to that email address, and then try to retrieve it from the server (both operations cover your "incoming" and "outgoing" server settings, the full life of the login process). If all went well, you will see the following confirmation message: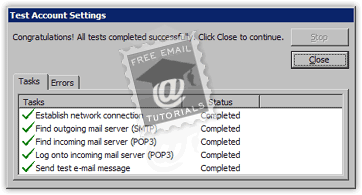
Tip - if you did not receive a "completed successfully" confirmation...
• Make sure that you are currently online.
• Check that you properly capitalized your "case-sensitive" password (uppercase and lowercase letters considered different characters).
• Outlook's new credentials will only work once the new password is active at the other end (your provider's mail server).
You can now click Next, and Finish to return to your inbox. Remember to follow the same steps for every email program you use to check that particular email account.