PST Data Files in Outlook 2003 (Personal Folder Files)
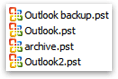 Microsoft Outlook uses "PST Files" to store its data: "Outlook.pst", as the file is called by default, contains all your emails, contacts, information about your email folder structure… Emails you receive in Outlook are directly "written to" your PST file.
Microsoft Outlook uses "PST Files" to store its data: "Outlook.pst", as the file is called by default, contains all your emails, contacts, information about your email folder structure… Emails you receive in Outlook are directly "written to" your PST file.
PST Files are sometimes also called "Personal Folder files"; the acronym PST actually stands for "Personal Storage Table".
 Outlook 2003 (and Outlook 2007) benefit from a new PST file format, which offers increased size capacity, and better support for international characters (namely Unicode, a character encoding code that also supports non-latin alphabets).
Outlook 2003 (and Outlook 2007) benefit from a new PST file format, which offers increased size capacity, and better support for international characters (namely Unicode, a character encoding code that also supports non-latin alphabets).
PST and Data File Management in Outlook 2003
Strictly speaking, Outlook 2003 only needs a single PST file to store all your emails and data; however, as time passes and your PST file size explodes, Outlook will need to store older emails to archive PST files to maintain an optimal performance.
Later tutorials will explain how to manually archive your emails in Outlook 2003, and introduce you to the built-in AutoArchive service in Outlook 2003.
Your Outlook.pst personal folder file is stored under your Windows profile; the actual location of the PST file depends (1) on the version of Windows you are using (XP, Vista…), and (2) on your personal settings (you can customize where Outlook stores its PST files).
PST Files vs. OST Files
If you are using Outlook 2003 in conjunction with Exchange (Microsoft's mail server software), you might run across "OST Files". The "O" in OST Files stands for "Offline": OST files are used by Outlook to store a local copy of emails otherwise stored on the mail server.
An OST file allows you to view your emails in Outlook even if the mail server is down, or if you are disconnected from the corporate network (on a plane with your laptop, for example).
PST Delivery Files for Email Accounts
By default, Outlook 2003 delivers your emails under a file called Outlook.pst for all email accounts. You can however change the PST delivery file, or even create a new one: from Outlook's main window, go to Tools > E-mail Accounts.
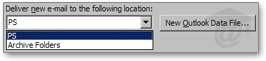 At the bottom of the E-mail Accounts screen, notice the Deliver new e-mail to the following location drop-down menu.
At the bottom of the E-mail Accounts screen, notice the Deliver new e-mail to the following location drop-down menu.
By default, the drop-down menu should contain you Personal Folders PST file as well as your archive PST file (if you have already archived or let Outlook 2003 AutoArchive at least once).
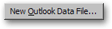 The New Outlook Data File button allows you to create new PST files. Creation/management of PST files will be covered in a later tutorial.
The New Outlook Data File button allows you to create new PST files. Creation/management of PST files will be covered in a later tutorial.
Managing PST Files in Outlook 2003
To view PST files used by Outlook 2003 with your profile, go to File > Data File Management, and the Outlook Data Files dialog will open. The Outlook Data Files dialog lists all PST files currently being used by Outlook.
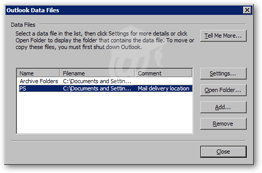 Generally, you should see two entries:
Generally, you should see two entries:
The Personal Folders entry (selected), where all emails, contacts, notes, etc. are stored by Outlook. This is the PST file that loads every time you open Outlook 2003 (thus the importance of keeping it relatively small).
The second entry, Archive Folders, will be visible after you have archived Outlook items at least once, or allowed Outlook to perform its first AutoArchive process.
By default, Outlook 2003 will store your profile's PST files under your Windows profile directory (unless you use Windows 95, 98, 98SE or ME, which do not support users).
While Outlook 2003 allows you to change the location of your PST files, it is advisable to leave them under their default location, both to make troubleshooting easier in case of problem, and for security reasons (anything stored under your Windows profile directory is protected from access by other users).