Outlook 2003's Web Toolbar
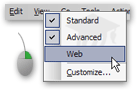 Outlook 2003's Web Toolbar contains commands that allow you mainly to customize the interface on the fly, and the display of emails.
Outlook 2003's Web Toolbar contains commands that allow you mainly to customize the interface on the fly, and the display of emails.
If the Web Toolbar is not visible, go to View > Toolbars, and click Web. Alternatively, right-click one of the other toolbars or menu labels ("File", "Edit", "View" …), and click Web.

Customizing the Web Toolbar in Outlook 2003
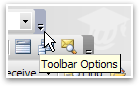 The visibility of commands on Outlook 2003's Web Toolbar can be customized by checking or un-checking their name.
The visibility of commands on Outlook 2003's Web Toolbar can be customized by checking or un-checking their name.
To show or hide buttons from Outlook 2003's Web Toolbar, click on the down arrow in the toolbar's right corner.
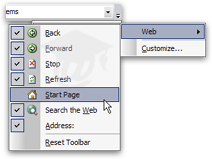 The Web Toolbar's customization menu will appear.
The Web Toolbar's customization menu will appear.
Choose Add or Remove Buttons > Web, and click the commands you wish to show or hide. Commands currently visible are checked; to hide a command from the toolbar, simply click its name. The customization menu will stay visible until you click elsewhere on the screen, or hit [ESC].
Commands currently visible are checked; to hide a command from the toolbar, simply click its name. The customization menu will stay visible until you click elsewhere on the screen, or hit [ESC].
By default, all buttons are visible. To make all buttons visible on the Web Toolbar, click Reset Toolbar.
The Customize menu item allows you to tweak options for all of Outlook 2003's toolbars and menus. These settings are covered under the Customize Dialog tutorials.
Outlook 2003 Web Toolbar's Commands

| The Back button acts exactly as your browser's back button, when you use Outlook 2003 to browse the web. |
|---|---|

| The Forward button acts as your web browser's forward button, when you use Outlook's embedded web browser. |

| The Stop button interrupts the download of the current page, if it hasn't completely finished loading. |

| The Refresh button requests from the web server the latest version of the web page currently displayed inside Outlook. |

| The Start Page button goes to your homepage, as set in Internet Explorer. The icon looks somewhat similar to the Outlook 2003 Advanced Toolbar's Outlook Today button. |

| The Search the Web button loads the homepage of the search engine you have set as default in Internet Explorer. |
Outlook 2003's Address Field
 The Address field from Outlook 2003's Web Toolbar works much like a web browser's address bar, or Windows Explorer's. The top element is always "outlook:", as in outlook:Calendar or outlook:Inbox\General.
The Address field from Outlook 2003's Web Toolbar works much like a web browser's address bar, or Windows Explorer's. The top element is always "outlook:", as in outlook:Calendar or outlook:Inbox\General.
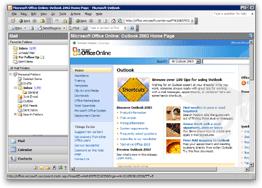 If you click the down arrow, you will also notice that Outlook displays Internet addresses taken from Internet Explorer's History, (a collection of addresses from websites you visited recently).
If you click the down arrow, you will also notice that Outlook displays Internet addresses taken from Internet Explorer's History, (a collection of addresses from websites you visited recently).
Here is Outlook 2003's embedded browser (Internet Explorer); visible, Outlook 2003's homepage, Microsoft.com/Outlook.
To return to Outlook Today, simply type outlook: in the address field and hit Enter.