Outlook 2003's Standard Toolbar
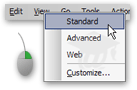 Outlook 2003's Standard Toolbar contains commands that will cover most of your everyday email management needs.
Outlook 2003's Standard Toolbar contains commands that will cover most of your everyday email management needs.
If the Standard Toolbar is not visible, go to View > Toolbars, and click Standard. Alternatively, right-click one of the other toolbars or menu labels ("File", "Edit", "View" …), and click Standard.

Customizing the Standard Toolbar in Outlook 2003
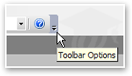 Outlook 2003's Standard Toolbar can be customized on the fly, by checking or un-checking commands.
Outlook 2003's Standard Toolbar can be customized on the fly, by checking or un-checking commands.
To add or remove buttons from Outlook 2003's Standard Toolbar, click on the downward arrow, right of the toolbar.
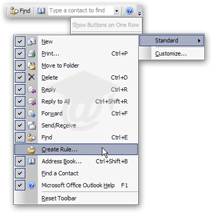 The toolbar's customization menu will appear.
The toolbar's customization menu will appear.
Choose Add or Remove Buttons > Standard, and click the commands you wish to show or hide. Visible commands have a check mark on their left. To hide a command from the toolbar, simply click its name.
Visible commands have a check mark on their left. To hide a command from the toolbar, simply click its name.
By default, all buttons are visible. To make all buttons visible on the Standard Toolbar, click Reset Toolbar.
The Customize menu item allows you to tweak options for all of Outlook 2003's toolbars and menus. These settings are covered under the Customize Dialog tutorials.
Outlook 2003 Standard Toolbar's Commands

| Creates a new blank "Mail Message", or email. Note the drop-down arrow next to the button: in addition to emails, you can create a number of new items, like a new Folder or Search Folder. Clicking on the button itself will create the default new item in the current context. If you are using the Calendar, for example, the New button will create a new Appointment. |
|---|---|

| This button prints the email currently selected. Unlike the Print command you find under the File menu, this button bypasses the usual Print Dialog, and prints straight to the default printer. This will be more practical than not in most cases. |

| This button allows you to move the email(s) currently selected to a folder. As you file your emails in folders, Outlook 2003 remembers them, and updates this menu to contain the ten email folders used most recently. (If the folder you wanted isn't one of them, use the Move to Folder command at the very bottom to choose another folder.) |

| This button delete the email or group of emails currently selected. (Note that in reality, emails are not deleted, but moved to the Deleted Items folder, from where they can be restored.) |

| This creates a Reply addressed to the sender of the current email. |

| The difference between this icon and the one above is the double email envelope. This button creates a reply addressed not only to the email's sender, but to all its other recipients as well. This is the Reply to All button. |
|---|---|

| This button creates an Email Forward from the selected email. The content is duplicated, and can be forwarded to another recipient. If more than one email is selected, all emails will be added as attachments to the new, blank email. |

| Clicking the Send/Receive button will send any queued email, and check the server for all email accounts. By using the downward-pointing arrow, a menu expands, and allows you to send/receive selectively. By default, Outlook 2003 automatically checks the mail server periodically (typically, 10 minutes) for new emails. |

| This button displays the Find Items toolbar, a quick way to find emails. We will cover later in this tutorial Outlook 2003's advanced search functionality. |

| This creates a new Rule; as we will see in our future Email Rules Tutorial, rules are an automated way to process incoming mail by matching certain conditions you define. |

| This button pulls up Outlook 2003's Address Book, where all your contacts are organized. |

| This pulls up the Microsoft Office Outlook Help sidebar, from where you can search Microsoft.com for information and help. Unlike old versions of Office, Outlook 2003 does not come with a built-in help file. |
 The Find a Contact search box lets you quickly find a contact without going through the Address Book. We will cover it later in this tutorial.
The Find a Contact search box lets you quickly find a contact without going through the Address Book. We will cover it later in this tutorial.