Outlook 2003's Advanced Toolbar
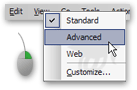 Outlook 2003's Advanced Toolbar contains commands that allow you mainly to customize the interface on the fly, and the display of emails.
Outlook 2003's Advanced Toolbar contains commands that allow you mainly to customize the interface on the fly, and the display of emails.
If the Advanced Toolbar is not visible, go to View > Toolbars, and click Advanced. Alternatively, right-click one of the other toolbars or menu labels ("File", "Edit", "View" …), and click Advanced.

Customizing the Advanced Toolbar in Outlook 2003
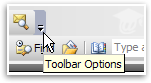 Outlook 2003's Advanced Toolbar can be easily customized by checking or un-checking command labels.
Outlook 2003's Advanced Toolbar can be easily customized by checking or un-checking command labels.
To add or remove buttons from Outlook 2003's Advanced Toolbar, click on the downward arrow at the right end of the toolbar.
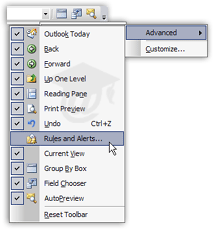 The Advanced Toolbar's customization menu will appear.
The Advanced Toolbar's customization menu will appear.
Choose Add or Remove Buttons > Advanced, and click the commands you wish to show or hide. Visible commands have a checkmark to their left. To hide a command from the toolbar, simply click its name. The customization menu will stay visible until you click somewhere outside it, or hit the escape key.
Visible commands have a checkmark to their left. To hide a command from the toolbar, simply click its name. The customization menu will stay visible until you click somewhere outside it, or hit the escape key.
By default, all buttons are visible. To make all buttons visible on the Advanced Toolbar, click Reset Toolbar.
The Customize menu item allows you to tweak options for all of Outlook 2003's toolbars and menus. These settings are covered under the Customize Dialog tutorials.
Outlook 2003 Advanced Toolbar's Commands

| This button brings you back to the Outlook Today page from wherever you currently are in Outlook. Outlook Today gives you in one glance an overview of your Calendar, Tasks, and unread or outgoing emails. We will come back to this in the Outlook Today tutorial. |
|---|---|

| The Advanced Toolbar's Back button allows you to navigate to the previous email folder or location (like the Calendar), as you would in a web browser. |

| The Advanced Toolbar's Forward button allows you to navigate to the email folder or location you came from before using the Back button. |

| The Up One Level button lets you navigate to the parent of the current folder: for example, if you click it while the Inbox is visible, Outlook will bring you to the Personal Folders. If you are in a sub-folder of Inbox, clicking the Up One Level button would bring you to Inbox, which would be the current folder's parent folder. |

| The Reading Pane is visible by default. This is where you see the content of the current email, without having to open it in its own window. The Reading Pane Button toggles the Reading Pane's visibility. |

| The Print Preview button shows the appearance a text email will have on paper. Note that Outlook 2003 does not let you see a print preview of HTML emails, (emails that contain colors, images and formatting information). |
|---|---|

| With the Undo/Redo button, Outlook 2003 lets you toggle between the last action you made, like deleting an email. Try deleting an email: moving your mouse cursor over the button will read "Undo Delete (Ctrl+Z)"; if you click it, the email will be restored from the Deleted Items folder (trash can icon) to its original folder. Hovering your cursor over the button will now read "Redo Delete (Ctrl+Z)". |

| This button will open the Rules and Alerts dialog. We will come back to Rules and Alerts in Outlook 2003 later in this tutorial. |

| This button toggles the Group By Box's visibility. We re-visit this topic in depth in the future Group By Box tutorial. |

| Opens the Field Chooser, which lets you add columns in Outlook 2003. The Field Chooser contains more fields than the seven standard columns: Importance, Attachment, To, Subject, Sent, Size, and Flag Status. |

| The AutoPreview button toggles the AutoPreview's visibility for your emails. AutoPreview gives you a sneak peek of each email by showing the first few lines of their content. |
Outlook 2003's Views Drop-down Menu
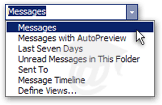 Outlook 2003's Current View drop-down menu allows you to filter the emails you see in the current folder.
Outlook 2003's Current View drop-down menu allows you to filter the emails you see in the current folder.
Emails are left untouched, but only some are displayed, those matching the Current View menu's selected condition.
The future Using Outlook Views Tutorial will cover Outlook's Views.