Outlook 2003's Interface
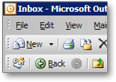 If you used Outlook 2002 in the past, you will not notice to many changes in Outlook 2003's look and feel. If you are accustomed to Outlook 2000, it will take a bit of time to get used to Outlook 2003: many menus and options are similar, but others have been renamed, many intermediary popups eliminated, and email account management has been revised for the best, and is now much more user-friendly.
If you used Outlook 2002 in the past, you will not notice to many changes in Outlook 2003's look and feel. If you are accustomed to Outlook 2000, it will take a bit of time to get used to Outlook 2003: many menus and options are similar, but others have been renamed, many intermediary popups eliminated, and email account management has been revised for the best, and is now much more user-friendly.
Outlook 2003's "Main Window"
The first time your run Microsoft Outlook 2003, you should see this three-vertical-panes default layout. In the screenshot below, we also see the test email generated by Outlook in the Setup an Email Account tutorial.
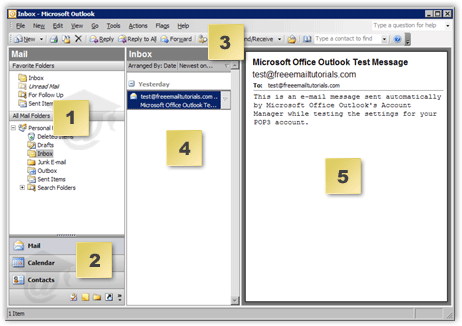
- 1 The Navigation Pane - The Navigation Pane's content is "contextual". It offers tools and information determined by the current selection. In the screenshot above, the Mail tab is selected, and Favorite Folders and Email Folders are displayed.
- 2 The Navigation Pane's Tabs - The Navigation Pane's default choices are Mail, Calendar, Contacts, Tasks, Notes, Folder List, Journal, and Shortcuts. In this tutorial, we will mostly focus on the Mail and Contacts buttons, that are closely related to email.
- 3 The Standard Toolbar - The Standard Toolbar contains most of the commands necessary for everyday email and contact management. Note that the Standard Toolbar's buttons are contextual, and depend on the tool currently selected: Mail, Calendar, Contacts, Tasks, Notes, or Journal.
- 4 The Message Pane - The message pane contains all emails in the folder currently selected. The selected folder's name has either a navy or gray background, depending on where the focus is. Above, the Inbox folder is selected.
- 5 The Reading Pane - The reading pane displays the content of the email currently selected, its basic header information (sender, recipients, subject), as well as email attachments.
If the Reading Pane is not visible, show it by going to View > Reading Pane > Right / Bottom
The Navigation Pane's Tabs in Outlook 2003
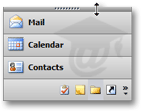 Located in the lower left corner of Outlook 2003's main window, the navigation pane's tabs are a flexible addition meant to replace the "Outlook Bar" from earlier versions of Outlook.
Located in the lower left corner of Outlook 2003's main window, the navigation pane's tabs are a flexible addition meant to replace the "Outlook Bar" from earlier versions of Outlook.
The navigation pane's tab fit in the navigation pane, with email folders or contextual controls (like calendar navigators), instead of using screen real estate of their own like the Outlook Bar did.
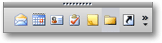 The tabs can be resized (or "collapsed") with your cursor to become only a row of small icons. The tab currently selected (here, Folders) has a lightly highlighted background.
The tabs can be resized (or "collapsed") with your cursor to become only a row of small icons. The tab currently selected (here, Folders) has a lightly highlighted background.
The Reading Pane in Outlook 2003
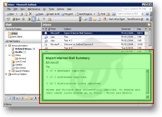 Outlook 2003's Reading Pane can be either hidden, to the right (screenshot above), or docked at the bottom (left screenshot).
Outlook 2003's Reading Pane can be either hidden, to the right (screenshot above), or docked at the bottom (left screenshot).
In addition to showing the content of the selected email, the reading pane also displays the selected email's header information, such as: sender, recipient(s), and subject line.
Leaving the reading pane visible enables you to read emails just by selecting them - the alternative being to have to open (double-click) each one to read its content.