Data Files Options in Outlook 2003
 The Mail Setup Options in Outlook 2003 let you configure options for email accounts, including Outlook's Data Files options, which control how Outlook uses your "Personal PST Files" (in which emails and contacts are stored).
The Mail Setup Options in Outlook 2003 let you configure options for email accounts, including Outlook's Data Files options, which control how Outlook uses your "Personal PST Files" (in which emails and contacts are stored).
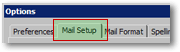 To open Outlook 2003's Mail Setup options, go to Tools > Options from Outlook's main window, and select the Mail Setup tab from the Options dialog.
To open Outlook 2003's Mail Setup options, go to Tools > Options from Outlook's main window, and select the Mail Setup tab from the Options dialog.
Data Files Options in Outlook 2003
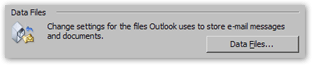 Under the Data Files section of the Mail Setup tab, click the Data Files button to open the Outlook Data Files dialog: it will display the PST files Outlook 2003 is currently using for emails and contacts.
Under the Data Files section of the Mail Setup tab, click the Data Files button to open the Outlook Data Files dialog: it will display the PST files Outlook 2003 is currently using for emails and contacts.
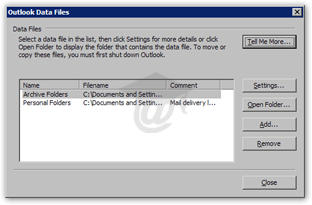
Outlook 2003's Data Files dialog will show two PST files: "Outlook.pst" is the PST file Outlook uses to store your emails, contacts, appointments, etc. Outlook needs at least one PST file for this data. If Outlook already created an archive of old emails (either through AutoArchive or a manual email archive) you will see another PST file called "archive.pst", used to archive old emails — by default, those older than 6 months.
Creating or Deleting Outlook 2003 Data Files
The Settings button is discussed in the next section. Clicking the Open Folder button will open the folder containing the selected PST data file.
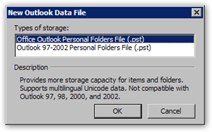 The Add and Remove buttons allow you respectively to create a new (blank) PST file, or deleting an existing one.
The Add and Remove buttons allow you respectively to create a new (blank) PST file, or deleting an existing one.
A new PST file could be used for specific backups or archiving purposes, for example.
Outlook 2003 first request confirmation before letting you delete a PST data file.
Personal Folder File (PST) Settings
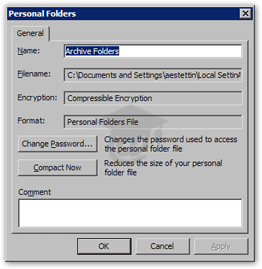 Selecting a PST file and clicking Settings will open Outlook 2003's Personal Folders dialog, which displays editable settings for the selected file.
Selecting a PST file and clicking Settings will open Outlook 2003's Personal Folders dialog, which displays editable settings for the selected file.
To rename the file, simply type a new name in the Name field (and click OK when done).
Adding comments for a given file (very useful when you use many PST files, or have incremental backups) is likewise done by typing inside the Comment field (and validating by clicking OK).
The Change Password lets you assign a password to restrict access to the selected data file; by default, PST files are not password-protected.
The Compact Now button performs internal maintenance on the data file to reduce its size: this operation only has a limited impact, the best maintenance always being archiving and backups.
Although Outlook gives you the option, leaving default values for Outlook 2003 PST data files makes technical support easier (most system administrators will expect to see your files in a specific, default location.) Only change these values for compelling reasons.