Installing Outlook 2003
![]() This tutorial will briefly guide you through the steps of installing Outlook 2003 on your computer. The setup wizard varies slightly depending on which edition of Office 2003 (or standalone Outlook 2003) you are using.
This tutorial will briefly guide you through the steps of installing Outlook 2003 on your computer. The setup wizard varies slightly depending on which edition of Office 2003 (or standalone Outlook 2003) you are using.
The Microsoft Office 2003 Installer
The first couple of screens will ask for your personal information and serial number associated with your program. In our case, we used Microsoft Office 2003 Small Business Edition, so the program set may vary from yours, but the basic process is the same.
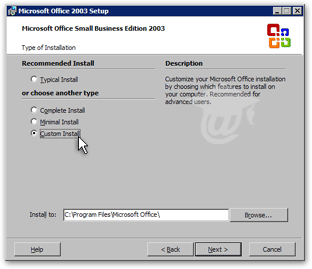 By choosing Custom Install, the Microsoft Office installer allows you determine which applications to install on your computer, and where to install them.
By choosing Custom Install, the Microsoft Office installer allows you determine which applications to install on your computer, and where to install them.
The Install to field allows you to choose the location where Office will be installed. Unless you have good reasons to change the install path, you should leave it to the default C:\Program Files\Microsoft Office\.
Troubleshooting technical problems with Microsoft Office will be a lot easier if you choose to keep the default options during your installation.
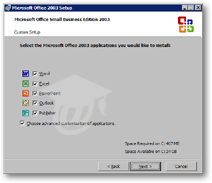 Office Installer's next screen enables you to choose which Office applications to install on your computer.
Office Installer's next screen enables you to choose which Office applications to install on your computer.
Unless you specifically wish or need to keep using an older version of an Office program, you should choose to install the latest versions. Microsoft only supports older versions of Office for a few years, after which stability or security updates are no longer available.
Checking the Choose advanced customization of applications checkbox enables you in the next step to configure installation modules for each application.
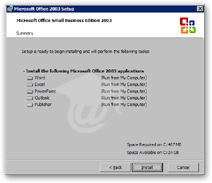 In this screen, the Office 2003 installer summarizes the applications to install.
In this screen, the Office 2003 installer summarizes the applications to install.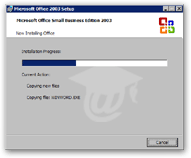 This is the last screen that offers a Back button to revise your installation settings.
This is the last screen that offers a Back button to revise your installation settings.
If you are satisfied, click Next. Outlook 2003 (and other selected applications) are installed on your computer.
Finalizing Your Outlook 2003 Installation
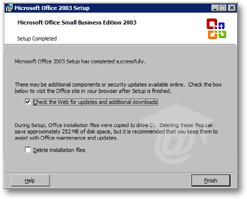 At the end of your Office 2003 installation, the installer gives you two options:
At the end of your Office 2003 installation, the installer gives you two options:
Check the Web for updates and additional downloads, checked by default, will open a browser window to Microsoft Office's Homepage.
Delete installation files (unchecked by default) determines whether the installer should keep or delete the files it used to install Office 2003 / Outlook 2003.
We recommend that you keep the default choices these important options. (See details below.)
Checking the Web for Updates (Microsoft Office Update)
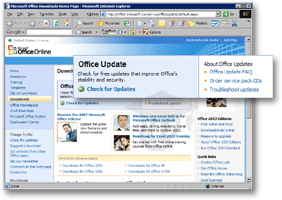 When you click the Finish button, a browser window to Microsoft Office homepage will open if you left Check the Web for updates… checked.
When you click the Finish button, a browser window to Microsoft Office homepage will open if you left Check the Web for updates… checked.
Locate the Office Update link near the top, and click Check for Updates. Depending on your current browser settings, you will receive a prompt asking permission to install files - allow the installation of additional component to proceed.
Office Update is a free Microsoft service that enables you to receive security and stability updates for your copy of Office.
Note that the Office Update service is only available through Microsoft Internet Explorer. You cannot use another web browser, because the Office Update engine relies on ActiveX technology, made by Microsoft for Internet Explorer.
Depending on the number of updates released since you purchased your copy of Office 2003, you may have to go through several rounds of Office Updates, possibly also including the need to restart your computer.
Office Update Homepage on Microsoft.com 
Deleting / Keeping Microsoft Office 2003 Installation Files
By default, only standard Office 2003 components are installed. During the installation process, installation files are stored in a temporary location.
If you have enough space on your computer, leaving Office installation files enables you to install additional features without having to hunt down your Office CD.
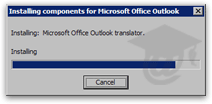 Pictured left, an "after-the-fact" installation of Outlook 2003's translator module.
Pictured left, an "after-the-fact" installation of Outlook 2003's translator module.
Since installation files were not deleted at the end of the installation, there was no need to pop in the Office 2003 CD, Outlook automatically used the installation files.
Office Update will use these same installation files to validate the authenticity of your copy of Office 2003. If installation files were deleted, you will be asked for your Office 2003 CD every time you need to install updates. As an indication, note that updated junk mail filters for Outlook 2003 are usually released every month.
Activating Outlook 2003 / Office 2003
In recent year, Microsoft and other software manufacturers have had to modify their licensing programs because of rampant piracy. Standard Office installations are meant for one user, and enforcing activation enables Microsoft to avoid having a one-user copy of Office 2000 shared by an entire company staff.
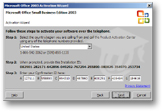 Office 2003 can be activated over the Internet or by phone. If you have an Internet connection on the installation PC, activating over the Internet only entails the click of a button.
Office 2003 can be activated over the Internet or by phone. If you have an Internet connection on the installation PC, activating over the Internet only entails the click of a button.
Microsoft's phone activation system, on the other hand, asks you to enter your Office 2003 serial number, in exchange of which it will supply you with the Activation Code.
Regardless of which activation method you select, Office 2003 will run 30 days before it stops running until it is activated one way or the other.