Outlook 2003's New Mail Desktop Alert
![]() For as long as one can remember, Microsoft Outlook has shown an email envelope icon in Windows' system tray area, next to the clock, when a new email or a group of new emails has arrived.
For as long as one can remember, Microsoft Outlook has shown an email envelope icon in Windows' system tray area, next to the clock, when a new email or a group of new emails has arrived.
This email envelope stays visible until at least one new email is marked as read. As in previous versions of Outlook, double-clicking Outlook 2003's new email icon pulls Outlook into view, in front of other windows.
The New Mail Desktop Alert in Outlook 2003
With Outlook 2003 comes a welcomed addition with the New Mail Desktop Alert feature.
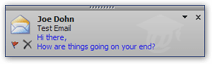 If enabled (it is by default), the new mail Desktop Alert will show up in the bottom right corner of your screen, in front of other windows, when new emails arrive.
If enabled (it is by default), the new mail Desktop Alert will show up in the bottom right corner of your screen, in front of other windows, when new emails arrive.
Remember that by default, Outlook 2003 is hidden from the Windows taskbar when minimized. The Desktop Alert contains several commands which allow you to conveniently manipulate a new email without having to open Outlook.
Outlook 2003's New Mail Desktop Alert Features
Outlook 2003's New Mail Desktop Alert offers you much more than meets the eye. Here is a breakdown of its features:
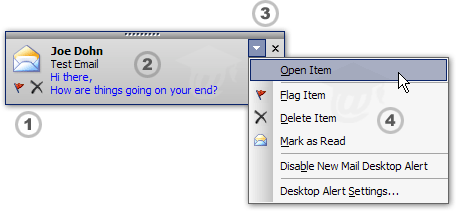

| The Flag button allows you to flag the email; it will by default give it a red flag, without reminder. The Delete button tells Outlook to send the new email straight to the Deleted Items folder. |

| The Desktop Alert ticker gives you a quick preview of the new email: in bold face, the name or email address of the sender; below, the email's subject line; in blue, the preview of the first couple lines of the email's content. |

| You can hide right away the Desktop Alert by clicking the "X" close button; The down arrow indicates the Desktop Alert menu. |

| The Desktop Alert menu summarizes all available commands. Flag Item and Delete Item are the same as described in (1); Open Item will open the email, which can also be done by clicking the email content's preview text.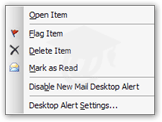 Mark as Read will leave the email in its folder (usually the Inbox), and simply change its Read Status to Read. Mark as Read will leave the email in its folder (usually the Inbox), and simply change its Read Status to Read.Disable New Mail Desktop Alert will change Outlook 2003's Options, and prevent the alert to show up with new emails in the future. The final menu item, Desktop Alert Settings, lets you configure the Desktop Alerts' behavior, (see below). |
Multiple New Emails Alert in Outlook 2003
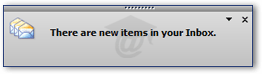 When a batch of new emails appears in Outlook 2003, a "summary" New Mail Desktop Alert will appear after the standard New Mail Desktop Alerts for individual emails, simply reading "There are new items in your Inbox."
When a batch of new emails appears in Outlook 2003, a "summary" New Mail Desktop Alert will appear after the standard New Mail Desktop Alerts for individual emails, simply reading "There are new items in your Inbox."
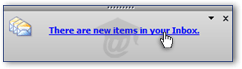 Clicking on the New Mail Desktop Alert summary message will focus on Outlook 2003's Inbox.
Clicking on the New Mail Desktop Alert summary message will focus on Outlook 2003's Inbox.
Notice that, like the standard New Mail alerts, the summary one has a drop-down menu:
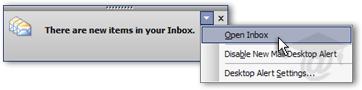 The New Mail Desktop Alert summary's drop-down menu contains three items: Open Inbox, the default action, which will focus on Outlook 2003's Inbox folder.
The New Mail Desktop Alert summary's drop-down menu contains three items: Open Inbox, the default action, which will focus on Outlook 2003's Inbox folder. The Disable New Mail Desktop Alert option mentioned earlier appears in the menu, as well as Desktop Alert Settings -also included in the standard New Mail Desktop Alerts- which will open the Desktop Alert Settings dialog, which lets you configure New Mail Desktop Alerts' duration and transparency settings. (New Mail Desktop Alert settings are discussed below.)
The Disable New Mail Desktop Alert option mentioned earlier appears in the menu, as well as Desktop Alert Settings -also included in the standard New Mail Desktop Alerts- which will open the Desktop Alert Settings dialog, which lets you configure New Mail Desktop Alerts' duration and transparency settings. (New Mail Desktop Alert settings are discussed below.)
Enabling or Disabling New Mail Desktop Alerts in Outlook 2003
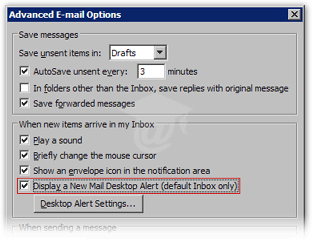 To disable Outlook 2003's Desktop Alerts altogether (or re-enable them), simply use the Display a New Mail Desktop Alert… checkbox.
To disable Outlook 2003's Desktop Alerts altogether (or re-enable them), simply use the Display a New Mail Desktop Alert… checkbox.
(To access the Advanced E-mail Options dialog, go to Tools > Options, click the E-mail Options button, and the Advanced E-mail Options button.)
Notice that Desktop Alerts only work for your default Inbox folder.
Configuring the Desktop Alert Settings in Outlook 2003
Outlook 2003's Desktop Alert behavior is customizable. There are two ways to access the Desktop Alert's settings: the easiest is to click Desktop Alert Settings from the alert's menu.
Otherwise, in Outlook's main window, go to Tools > Options, and the Options dialog will open. On the Preferences tab, click the E-mail Options button. On the E-mail Options dialog that opens, click the Advanced E-mail Options button. The Advanced E-mail Options dialog will open; click the Desktop Alert Settings button (finally!).
Outlook 2003 Desktop Alert Settings
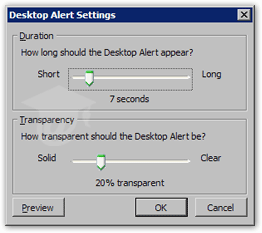 The New Mail Desktop Alerts' duration and transparency can be customized.
The New Mail Desktop Alerts' duration and transparency can be customized.
Desktop Alerts can float on your screen anywhere from 3 to 30 seconds. The default, 7 seconds, is reasonable, and gives you enough time to see the Desktop Alert, without being too obtrusive
Transparency can go from zero (no transparency) to 80% transparent (which will be nearly invisible on many monitors). We find 20% transparency to be the perfect balance between visibility and obtrusiveness.
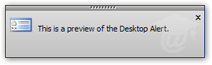 Since these settings are somewhat abstract, Outlook lets you test them by clicking the Preview button. A sample alert matching duration and transparency will open.
Since these settings are somewhat abstract, Outlook lets you test them by clicking the Preview button. A sample alert matching duration and transparency will open.
Outlook 2003's New Mail Desktop Alert Doesn't Work
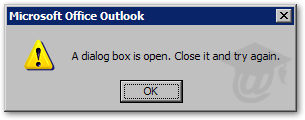 At times, when you click the New Mail Desktop Alert to open a preview email, you will receive an error message: "A dialog box is open. Close it and try again.".
At times, when you click the New Mail Desktop Alert to open a preview email, you will receive an error message: "A dialog box is open. Close it and try again.".
Outlook 2003 is telling you that another window is open, which prevents Outlook from opening another window.
Typically, this is the Options, Customize, or another Outlook dialog that has remained opened; simply close the dialog window, and everything will be back to normal.