Tracking Options in Outlook 2003
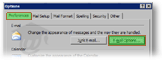 To access the generic Outlook 2003 email options, go to Tools > Options from Outlook's main window.
To access the generic Outlook 2003 email options, go to Tools > Options from Outlook's main window.
Click E-mail Options from the Option's dialog Preferences tab.
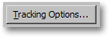 Then, click the Advanced E-mail Options button, and on the Tracking Options button to open Outlook 2003's Tracking Options dialog.
Then, click the Advanced E-mail Options button, and on the Tracking Options button to open Outlook 2003's Tracking Options dialog.
Overview of Tracking Features in Outlook 2003
Outlook 2003 offers two ways to confirm that your emails have been successfully delivered. Read Receipts confirm that the email was displayed for at least as long as needed to be marked as "Read" (see caveats below). Delivery Receipts confirm that your email was successfully delivered to the recipient's mail server.
While receiving a read receipt (or delivery receipt) confirmation can be taken at face value, not receiving one is inconclusive. Your recipients' mail server and email client settings will often be the reason you have not received a read or delivery confirmation.
 Read receipts and delivery receipts in Outlook 2003 have a special icon, pictured left.
Read receipts and delivery receipts in Outlook 2003 have a special icon, pictured left.
Receiving a notification from Outlook 2003 that your email was deleted without being read can be misleading: if the email was read faster than the time lapse needed to mark it as Read, the email will in fact have been read in spite of this notice.
Tracking Options in Outlook 2003 (Read & Delivery Receipts)
Outlook 2003's Tracking Options describe how Outlook should by default handle read receipts and delivery receipts, both requested by you or by your email correspondents.
![]() Outlook 2003's default settings are to Process requests and responses on arrival.
Outlook 2003's default settings are to Process requests and responses on arrival.
This means that Outlook will take care of read or delivery receipts as soon at the same time your emails are downloaded. This concerns Outlook Meeting Requests, for example.
By default, Process receipts on arrival is enabled, and Outlook 2003 sends (or not, depending on settings covered below) requested read receipts.
The Read receipts and Delivery receipts arrive in the email account's inbox, like any other email. Outlook 2003 lets you optionally handle these receipts separately.
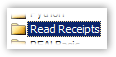 You could, for example, setup a folder dedicated to read and delivery receipts, and have them automatically be moved there in case you need the information later on. This could be done quite easily by checking the After processing, move receipts to checkbox, and choosing an appropriate email folder as destination for the receipts.
You could, for example, setup a folder dedicated to read and delivery receipts, and have them automatically be moved there in case you need the information later on. This could be done quite easily by checking the After processing, move receipts to checkbox, and choosing an appropriate email folder as destination for the receipts.
Outlook 2003's Delete blank voting and meeting responses after processing checkbox can save you the step of manually deleting meeting responses, you may want to stay away from automated deletion, unless you receive an impossible amount of meeting requests.
Automatic Read Receipts and Delivery Receipts in Outlook 2003
![]() Outlook 2003 can automatically request both read and delivery receipts for all emails you send. As you will see in the Read and Delivery Receipts Tutorial, it is easy to request either of these.
Outlook 2003 can automatically request both read and delivery receipts for all emails you send. As you will see in the Read and Delivery Receipts Tutorial, it is easy to request either of these.
 Keep in mind that your recipients settings (whether they use Outlook 2003 or another email client) may be such that they may be notified when Outlook requested a read receipt or delivery receipt.
Keep in mind that your recipients settings (whether they use Outlook 2003 or another email client) may be such that they may be notified when Outlook requested a read receipt or delivery receipt.
Delivery receipt and Read receipt requests can sometimes be perceived as rather aggressive or pushy. Our recommendation is to leave Outlook 2003's automated read receipt or delivery receipt requests unchecked, and request them manually when necessary.
Just remember that Outlook 2003 puts by default a copy of your outgoing emails in the Sent Items folder, should you need to prove that you did send a certain email.
Handling Others' Read Receipts in Outlook 2003
Outlook 2003 can automatically handle read receipt requests in one of three ways.
![]() Outlook 2003's default is Ask me before sending a response; this has the double advantage of leaving you in control of the receipts Outlook sends on your behalf, and to notify you whenever someone requested a read or delivery confirmation.
Outlook 2003's default is Ask me before sending a response; this has the double advantage of leaving you in control of the receipts Outlook sends on your behalf, and to notify you whenever someone requested a read or delivery confirmation.
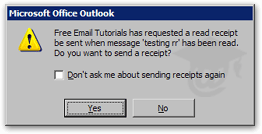 Alternate Outlook behaviors include Always send a response and Never send a response.
Alternate Outlook behaviors include Always send a response and Never send a response.
There are no noticeable performance effects that could push you toward one choice or another, it is purely a matter of personal preference. (Note that if you ever need to protect your back, Always send a response is a bad choice.)
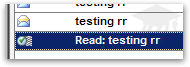
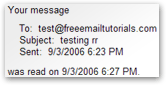 Outlook 2003 assigns processed read receipt confirmations has a special icon, and the subject line starts with the word "Read:".
Outlook 2003 assigns processed read receipt confirmations has a special icon, and the subject line starts with the word "Read:".