Email Options in Outlook 2003
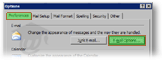 To access the generic Outlook 2003 email options, go to Tools > Options from Outlook's main window.
To access the generic Outlook 2003 email options, go to Tools > Options from Outlook's main window.
Click E-mail Options from the Option's dialog Preferences tab.
Message Handling Options in Outlook 2003 (Under E-mail Options)
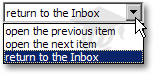 The first option instructs Outlook 2003 how to behave once you move or delete an email from an opened email window. Under After moving or deleting an open item, select one of three behavior choices: open the previous, next item, or return to the inbox. (The first option makes sense if you read your emails from newer to older.)
The first option instructs Outlook 2003 how to behave once you move or delete an email from an opened email window. Under After moving or deleting an open item, select one of three behavior choices: open the previous, next item, or return to the inbox. (The first option makes sense if you read your emails from newer to older.)
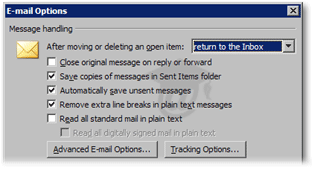 By default, Outlook 2003 leaves the original email window opened in the background when you reply to it or forward it. By checking the Close original message on reply or forward checkbox, Outlook will replace the original email window with the reply or the forward.
By default, Outlook 2003 leaves the original email window opened in the background when you reply to it or forward it. By checking the Close original message on reply or forward checkbox, Outlook will replace the original email window with the reply or the forward.
By default, a copy of all emails you send is kept in the Sent Items folder; to prevent this behavior, uncheck the Save copies of messages in Sent Items folder checkbox.
 Outlook 2003 automatically saves in the Drafts folder emails you have started typing but never sent. This is a handy default feature, and we recommend that you leave Automatically save unsent messages enabled.
Outlook 2003 automatically saves in the Drafts folder emails you have started typing but never sent. This is a handy default feature, and we recommend that you leave Automatically save unsent messages enabled.
Plain Text Email Options in Outlook 2003
The Remove extra line breaks in plain text messages checkbox (checked by default) automatically eliminates blank lines in plain text messages.
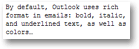 The Read all standard mail in plain text checkbox forces Outlook 2003 to display all messages in plain text: graphic and formatting becomes invisible, and only line returns are retained.
The Read all standard mail in plain text checkbox forces Outlook 2003 to display all messages in plain text: graphic and formatting becomes invisible, and only line returns are retained.
Checking Read all digitally signed email in plain text restricts this action to signed emails.
Advanced E-mail Options and Tracking Options in Outlook 2003
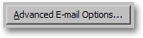 Outlook 2003 options available under Advanced E-mail Options are covered under the Advanced Email Options tutorial.
Outlook 2003 options available under Advanced E-mail Options are covered under the Advanced Email Options tutorial.
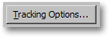 The email options available in Outlook 2003 by clicking the Tracking Options button are covered under the Tracking Options tutorial.
The email options available in Outlook 2003 by clicking the Tracking Options button are covered under the Tracking Options tutorial.
On Replies and Forwards in Outlook 2003 (Under E-mail Options)
The options Outlook 2003 presents under On replies and forwards determine formatting for emails you reply to, or emails you forward along.
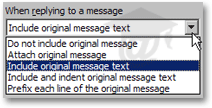 The When replying to a message drop-down menu allows you to customize how Outlook 2003's behaves when you reply to an email.
The When replying to a message drop-down menu allows you to customize how Outlook 2003's behaves when you reply to an email.
Outlook can either include the original message (default), not include the original message at all, put the original message as email attachment, include but indent the original message, or prefix each line of the original message with a configurable text string (the conventional "> " string is pre-filled by default).
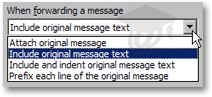 The When forwarding a message drop-down menu defines how Outlook 2003 will handle forwarded emails.
The When forwarding a message drop-down menu defines how Outlook 2003 will handle forwarded emails.
Outlook can include the original email in your forward (default), include and indent the original email, include it as an email attachment, or prefix each line of the original email with a configurable text string ("> " by default).
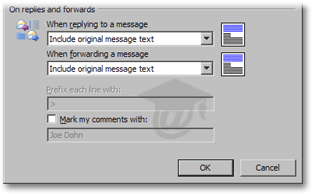 The Prefix each line with text input will only be editable if you chose Prefix each line of the original message for email replies or email forwards options.
The Prefix each line with text input will only be editable if you chose Prefix each line of the original message for email replies or email forwards options.
By default, Outlook 2003 uses the right angular bracket and a space to prefix each line break.
This is more or less accepted as a convention, but you can technically use any text string you like.
Comment Options in Outlook 2003
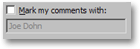 The Mark my comments with checkbox allows you to automatically mark comments you make on an email reply or email forward with your name, (or a any text string you want).
The Mark my comments with checkbox allows you to automatically mark comments you make on an email reply or email forward with your name, (or a any text string you want).
By default, Outlook 2003 will use your default email account's Display Name, as you entered it during the email account setup.