Add an email signature in Outlook 2003
 This tutorial explains how to setup an automatic email signature in Outlook 2003 - (although improved, the process of adding email signatures is very similar in Outlook 2007). Creating an email signature and associating it with one or more email accounts will spare you from having to type your signature on every outgoing email, and a consistent signature also establishes a level of professionalism.
This tutorial explains how to setup an automatic email signature in Outlook 2003 - (although improved, the process of adding email signatures is very similar in Outlook 2007). Creating an email signature and associating it with one or more email accounts will spare you from having to type your signature on every outgoing email, and a consistent signature also establishes a level of professionalism.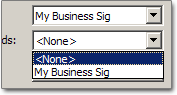 Outlook 2003 lets you manage multiple signatures, and associate email signatures to one or more email accounts; you can even have two separate email signatures for the same email account: one signature for the new email messages you compose, and another signature for that email account when you reply to emails or forward emails.
Outlook 2003 lets you manage multiple signatures, and associate email signatures to one or more email accounts; you can even have two separate email signatures for the same email account: one signature for the new email messages you compose, and another signature for that email account when you reply to emails or forward emails.
While all new emails should display your full email signature, replies and forwards can use an abridged version of that signature.
Add an email signature in Outlook 2003
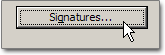 To add an email signature in Outlook 2003, go to Tools > Options to open the Options dialog. Now click on the Mail Format tab: under the third section of settings labeled Signatures, click the Signatures button.
To add an email signature in Outlook 2003, go to Tools > Options to open the Options dialog. Now click on the Mail Format tab: under the third section of settings labeled Signatures, click the Signatures button.
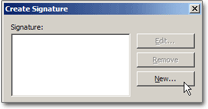 This will open Outlook's Create Signature dialog, which contains a listing of all the email signatures you may have setup in the past.
This will open Outlook's Create Signature dialog, which contains a listing of all the email signatures you may have setup in the past.
To add your signature, click the New button to open Outlook's Create New Signature dialog.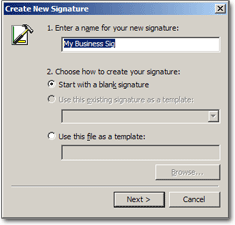
In the Enter a name for your new signature, Outlook collects the name by which it will refer to the email signature in other parts of the application: make sure to type a memorable signature name, and click Next. (We will skip over the more advanced signature options, which will be discussed in a later tutorial.)
Editing and formatting your email signature
The next screen Outlook 2003 displays actually collects the content of the email signature you want to add: type the signature text on one or more lines. 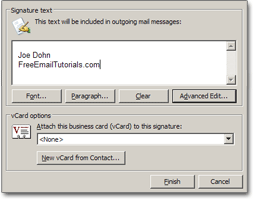
The email signature editor in Outlook 2003 is actually a mini "HTML" editor (the formatting language of web pages) - this means that you can apply certain fonts, formatting options, colors, etc. Here is the functionality of each signature editor button:
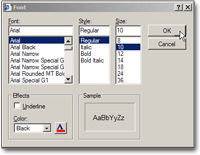 Font — This button opens the font dialog, which lets you customize the font family, style (bold, italic…), font size, and color of your email signature text.
Font — This button opens the font dialog, which lets you customize the font family, style (bold, italic…), font size, and color of your email signature text.- Paragraph — This button lets you configure the alignment of paragraphs in your email signature.
- Clear — This button simply erases the current text of your signature (which cannot be undone unless the signature was previously saved, in which case you can hit Cancel and start over).
- Advanced Edit — This button will launch your default HTML editor from Outlook, to let you edit more advanced email signature options. For most users who have Microsoft Office installed on their computer, Microsoft Word will be the application Outlook launches from the Advanced Edit button.
Saving Your Email Signature
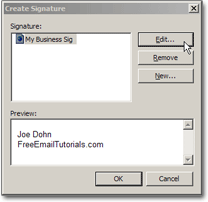 Once done editing, click the OK button to save your email signature: you will return to the Create Signature dialog, which now lists the email signature you just created, saved under the name you initially picked (in the screenshot, called "My Business Signature").
Once done editing, click the OK button to save your email signature: you will return to the Create Signature dialog, which now lists the email signature you just created, saved under the name you initially picked (in the screenshot, called "My Business Signature").
Now, look at the Create Signature dialog:
• the top portion, labeled Signature, lists all the email signatures you have ever created in Outlook;
• the bottom portion, "Preview", lets you preview the content of the currently selected signature.
The three buttons are quite self-explanatory: Edit lets you update previously created email signatures (and will open the "Create New Signature" dialog we just came from); the Remove button will permanently remove the selected email signature; and we already know that the New button will let us create a new signature!
Associating Signatures with Email Accounts in Outlook 2003
Click OK to dismiss the Create Signature dialog, and return to Outlook's Options dialog. Look at the Signatures section of the Mail Format tab: 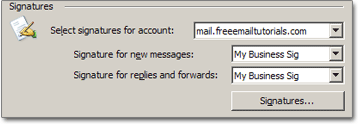
The Select signatures for account dropdown menu lets you pick the email account for which you are about to setup an account-to-signature association. Once the email account of your choice is selected, you can setup the following signature options:
- The Signature for new messages dropdown menu determines which signature will be automatically inserted in new email messages you compose (as opposed to email replies and email forwards).
- The Signature for replies and forwards dropdown menu determines which email signature to automatically insert for the selected email account when you use it to reply to an email, or to forward an email: in many cases, it makes sense to either use the primary signature (selected above, for new email messages), or to create an abridged version of that signature for this second type of emails.
Both email signature dropdown menus also always contain a <None> option: this means that, regardless of the number of email signatures you have setup, you can always explicitly tell Outlook not to insert any signature for some email accounts, or under certain circumstances (new email messages and/or replies and mail forwards).
And the Signatures… button visible below is the one we clicked earlier to create a new signature, which can now be used to manage your email signatures.
Using your email signature in Outlook 2003
Click OK to dismiss the Options dialog and return to Outlook; now create a new message, and the email signature should have automatically been inserted by Outlook. From now on, you will no longer have to manually type your name or title, Outlook will take care of it for you. If you wish to edit the email signature content, you can either do it one time by adding or removing words to the signature, or by updating the actual signature as shown above.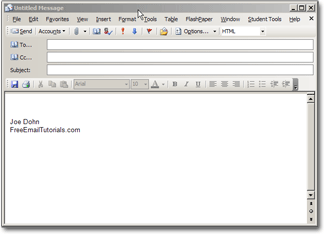
Configuring email signature options and settings
This short tutorial showed you how to create an email signature in Outlook 2003; for the sake of brevity, we skipped over the many configuration tweaks Outlook lets you apply to email signature. Later tutorials will revisit these signature options in depth.