Adding Contacts to a Distribution List in Outlook 2003
![]() We just created an email distribution list in Outlook 2003; we will now show you how to add contacts to your email distribution list.
We just created an email distribution list in Outlook 2003; we will now show you how to add contacts to your email distribution list.
Outlook lets you to either pick pre-existing contacts, or create contacts exclusively for the distribution list; you will learn how to add contacts in both ways. We will also clarify some concepts concerning the maintenance of your distribution lists by differentiating the way Outlook handles contacts (or distribution list "members").
The Email Distribution List Dialog
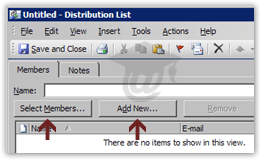 Pictured left, Outlook 2003's Distribution List dialog: this is the dialog we will use throughout this tutorial to add brand new or pre-existing contacts to the email distribution list.
Pictured left, Outlook 2003's Distribution List dialog: this is the dialog we will use throughout this tutorial to add brand new or pre-existing contacts to the email distribution list.
If you have created with us your distribution list, it should by now have a title (from the text typed in Name), and possibly some annotations.
Note the Select Members and Add New buttons.
Adding a New Contact as Member of a Distribution List
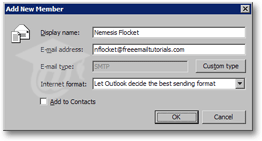 To add a new contact to a distribution list, click the Add New button.
To add a new contact to a distribution list, click the Add New button.
Contacts (or Members) you create from the Distribution List dialog are not automatically added to your Outlook Contacts folder. To have the new Member added to your Contacts folder, check the Add to Contacts checkbox.
Fill in the Display name and E-mail address fields. Unless you have specific instructions from your System Administrator, leave the E-mail type to the default SMTP value.
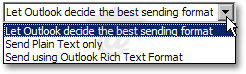 Under Internet format, you can specify whether messages to this Member should be sent in Plain Text or Outlook Rich Text Format. The default is to let Outlook decide which format to use. In rare cases, messages must be sent in text only (no formatting).
Under Internet format, you can specify whether messages to this Member should be sent in Plain Text or Outlook Rich Text Format. The default is to let Outlook decide which format to use. In rare cases, messages must be sent in text only (no formatting).
If your ever received a formatted email from this recipient (different colors, font sizes or weights), you know that he or she uses an email client that supports rich text formatting.
Adding Existing Contacts to a Distribution List in Outlook 2003
Naturally, Outlook 2003 lets you add pre-existing contacts to your distribution lists. To add existing contacts, click the Select Members button to open the Select Members dialog.
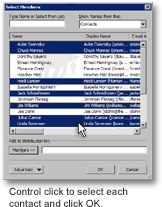 From the Select Members dialog, click (Ctrl Click) all members you wish to add to your distribution list.
From the Select Members dialog, click (Ctrl Click) all members you wish to add to your distribution list.
Notice the Members button: it allows you to temporarily store the contacts you have selected, for example if you also need to add contacts from other address books.
To switch to other address books, first add the selected contacts by clicking Members, and then change the selection in the Show Names from the drop-down menu.
Also note the Advanced button at the bottom of the Select Members dialog: it allows you to create new contacts on-the-fly. Select Advanced > New to open the New Entry dialog, and add your contact.
To select more than one contact at once, hold down the Ctrl (Control) key and successively click each contact. To unselect a contact, simply click on it again (with the Ctrl key still held down).
A many-to-one relationship — Any given contact can be member of as many email distribution lists as you need: Paul, the hypothetical Sales Manager, can belong without problems to three email distribution lists: Sales, UpperManagement, and MyBuddies.
Maintaining Up-to-date Email Distribution Lists
Unless you have created a contact only for a distribution lists (and not Outlook 2003's Contacts), the distribution list will always use the most up-to-date contact information.
When adding existing contacts to a distribution list, Outlook only remembers a "link" to the actual contact: therefore, any changes made on the contact (like new email address, or new married name) will automatically be reflected on the distribution list.