Using Multiple Profiles in Outlook 2003
 In Outlook 2003, setting multiple profiles lets you to switch between "profiles", which allows you to completely isolate email accounts, (isolating business email accounts and personal email accounts, for example). Each profile maintains its own set of preferences and customization, independent from other profiles.
In Outlook 2003, setting multiple profiles lets you to switch between "profiles", which allows you to completely isolate email accounts, (isolating business email accounts and personal email accounts, for example). Each profile maintains its own set of preferences and customization, independent from other profiles.
"Profiles" in Outlook 2003 are conceptually the same as "Identities" in Outlook Express.
Setting Up Profiles in Outlook 2003
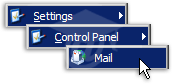 To add an profile in Outlook 2003, click Windows' Start button, and go to Settings > Control Panel > Mail.
To add an profile in Outlook 2003, click Windows' Start button, and go to Settings > Control Panel > Mail.
(Depending on your Windows settings, the Control Panel may not expand into a sub-menu. In this case, clicking Control Panel will open the Control Panel window: double-click on the Mail icon.)
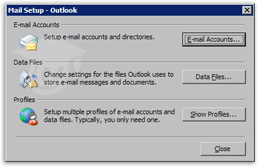 The Mail Setup - Outlook window will open.
The Mail Setup - Outlook window will open.
Notice the other buttons on the Mail Setup window. The Email Accounts button lets you create and edit email accounts, while the Data Files button gives you access to Outlook's data file settings.
In case of problem with Outlook, and cannot open it, it is useful to remember that these settings can be configured without having to run Outlook.
Adding a New Outlook 2003 Profile
In the Mail Setup - Outlook window, click the Show Profiles button.
If you already have an Outlook 2003 profile, from which you would like to transfer the settings to your new profile, please see below: Creating a New Profile from an Existing Profile.
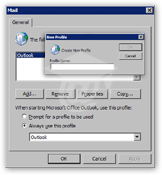 The Mail dialog will open, and show existing profiles. Click the Add button, and pick a name for your new profile - (better to choose a meaningful profile name, that will ring a bell in six months). Click OK to confirm the name.
The Mail dialog will open, and show existing profiles. Click the Add button, and pick a name for your new profile - (better to choose a meaningful profile name, that will ring a bell in six months). Click OK to confirm the name.
As soon as your new profile was created, Outlook's E-mail Accounts wizard will open. If you close the wizard, Outlook will still create your new profile, but without email account.
Note that you can always add email accounts later, by choosing E-mail Accounts from the Tools menu.
We choose not to add an email account at this time, and are back to the Mail Setup window. Under The following profiles are setup (…), you should see the name of your new profile.
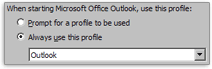 Before you exit Mail Setup, choose Outlook 2003's default profile, if any. By selecting Prompt for a profile to be used, Outlook will give you the choice each time it starts. Otherwise, it will automatically use the profile selected under Always use this profile.
Before you exit Mail Setup, choose Outlook 2003's default profile, if any. By selecting Prompt for a profile to be used, Outlook will give you the choice each time it starts. Otherwise, it will automatically use the profile selected under Always use this profile.
Click OK, and you're done. You just created a new profile in Outlook 2003.
Creating a New Profile from an Existing Profile in Outlook 2003
 To duplicate an existing profile, click the Copy button. The Copy Profile dialog will prompt you for the duplicate profile's name; type it and click OK. A new profile entry has been added to the list of Outlook profiles.
To duplicate an existing profile, click the Copy button. The Copy Profile dialog will prompt you for the duplicate profile's name; type it and click OK. A new profile entry has been added to the list of Outlook profiles.
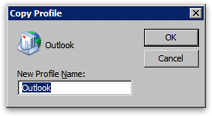 The new profile you just created for Outlook 2003 has exactly the same properties as the original one. Make sure you give the new Outlook profile a meaningful name.
The new profile you just created for Outlook 2003 has exactly the same properties as the original one. Make sure you give the new Outlook profile a meaningful name.
Duplicating profiles with Copy can be handy when you need to create a new profile based settings you spent time configuring in an existing Outlook profile.
Starting Outlook 2003 with Multiple Profiles
Unless you opted to set a default profile to load automatically, you will see the Choose Profile dialog next time you run Outlook 2003.
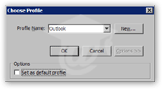 All existing profiles will be under the Profile Name drop-down menu. Should you decide to make a profile the default, click the Options button and check the Set as default profile checkbox.
All existing profiles will be under the Profile Name drop-down menu. Should you decide to make a profile the default, click the Options button and check the Set as default profile checkbox.
The Choose Profile dialog also enables you to create new profiles; simply click the New button.
If you have not yet added an email account to the selected profile, the Outlook 2003 Startup wizard will appear next. For more information: Setting up an email account in Outlook 2003.
Managing Outlook 2003 Profiles
To manage your Outlook 2003 profiles, pull up the Mail Setup window, (Settings > Control Panel > Mail). You can add or delete profiles using the appropriate buttons.
To edit an existing profile's properties, select the profile name and click Properties. The Mail Setup - Outlook dialog will open.
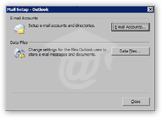 The E-mail Accounts button gives you access to the profile's email accounts settings. These settings are covered in detail in the Customize Email Accounts tutorial.
The E-mail Accounts button gives you access to the profile's email accounts settings. These settings are covered in detail in the Customize Email Accounts tutorial.
The Data Files button allows you to edit the profile's data files settings. Outlook's data files settings will be covered in our future Data Files Options Tutorial.
Switching Between Profiles in Outlook 2003
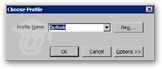 You may be using multiple profiles in Outlook 2003, but need to alternate between them depending on the hat your wearing. Unfortunately, there is no way to switch profile on the fly. You will need to restart Outlook 2003, and pick the desired profile at the Choose Profile prompt.
You may be using multiple profiles in Outlook 2003, but need to alternate between them depending on the hat your wearing. Unfortunately, there is no way to switch profile on the fly. You will need to restart Outlook 2003, and pick the desired profile at the Choose Profile prompt.
If Outlook 2003 does not prompt you for a profile on startup, this means that you configured one of the profiles to be the default one; see above.