Finding Contacts in Outlook 2003's Address Book
 Microsoft Outlook 2003 stores your contacts in its Address Book, available from the Tools menu. In this tutorial, we will show you two quick ways to search and find contacts from within the Address Book.
Microsoft Outlook 2003 stores your contacts in its Address Book, available from the Tools menu. In this tutorial, we will show you two quick ways to search and find contacts from within the Address Book.
Remember that, in the world of Outlook, "address book" can refer both to the tool, and the sub-listings of contacts it may contain.
Start by opening Outlook 2003's Address Book: go to Tools > Address Book.
Ctrl+Shift+BOpen Outlook's Address Book
Quick Search in the Outlook 2003 Address Book
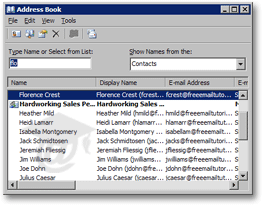 As time passes and your list of contacts grows, Outlook address book's quick search feature comes in handy: type the first few letters of your contact entry, and it will be automatically selected.
As time passes and your list of contacts grows, Outlook address book's quick search feature comes in handy: type the first few letters of your contact entry, and it will be automatically selected.
In the example on the left, typing "flo" brings the focus on Florence Crest — the only contact who starts with the letters "flo".
Outlook's address book lists contacts in alphabetical order, using the Full Name field, (generally FirstName-LastName). Therefore, to use the address book's quick search feature, you must type the first letters of the "Full Name" field, (your contact's first name in most cases).
Ctrl+FFocuses on address book's search field
When the focus is on the contact list or the address book's search field, hit [Enter] to open the selected contact's properties.
Searching for a contact in Outlook 2003
As you saw, Outlook 2003's quick search feature for address book is quite handy, but also limited if you have many contacts, or have forgotten your contact's first name.
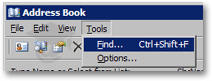 Outlook 2003's address book comes with its own Find feature: unlike the address book's quick search field, Find allows you to search inside the contact name, rather than limiting yourself to its first name's first letters. To open the Find dialog, go to Tools > Find from the address book.
Outlook 2003's address book comes with its own Find feature: unlike the address book's quick search field, Find allows you to search inside the contact name, rather than limiting yourself to its first name's first letters. To open the Find dialog, go to Tools > Find from the address book.
Ctrl+Shift+FFind a contact in the address book
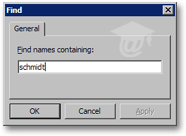
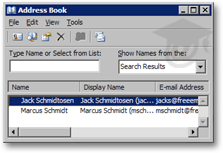 Type for example the first few letters of your contact's last name in the Find names containing field and hit [Enter] or click OK. The Find dialog will close, and results will be returned in the address book's main window.
Type for example the first few letters of your contact's last name in the Find names containing field and hit [Enter] or click OK. The Find dialog will close, and results will be returned in the address book's main window.
Note that the results include all contacts whose last name start with "schmidt", like "Schmidt" or "Schmidtosen" - but it did not include a contact whose last name is "Messer-Schmidt".
Also notice that the Show Names from the drop-down menu has now an additional (temporary) entry called "Search Results". To go back to your full listing of contacts, change the selection back to Contacts or an address book name.