Backup / export contacts from Outlook 2003
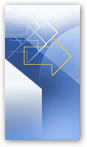 Your address book contacts are one of the most valuable data you store in Outlook 2003. We will show you how to backup or export your contacts: the process is the same for both operations. In a later tutorial, you will learn how to import contacts exported from another Outlook installation.
Your address book contacts are one of the most valuable data you store in Outlook 2003. We will show you how to backup or export your contacts: the process is the same for both operations. In a later tutorial, you will learn how to import contacts exported from another Outlook installation.
If you are exporting, rather than backing up, your contacts, the question of format arises if you plan on importing these contacts in another email client: this tutorial shows you how to export your contacts as a "CSV" file ("Comma-Separated Values"), a widely supported, plain text format.
Launching the "Import and Export Wizard" in Outlook 2003
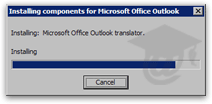 To export your Contacts, go to File > Import and Export. The Import and Export Wizard will pop up. The feature is not installed by default, so the first time you run it, Outlook will need to install it.
To export your Contacts, go to File > Import and Export. The Import and Export Wizard will pop up. The feature is not installed by default, so the first time you run it, Outlook will need to install it.
The installation process should take less than a minute. "First use" is the only time Outlook 2003 will need to install the Import and Export Wizard.
Note that, unlike older versions of Microsoft Office, Office 2003 keeps by default a copy of your installation files on your computer, so that you will very seldom if ever need to supply your Office 2003 CD to enable new features or use Office Update.
Exporting Your Contacts from Outlook 2003
Outlook 2003 lets you export your Contacts in a variety of file formats; the process of exporting or backing up your contacts is similar regardless of the format chosen:
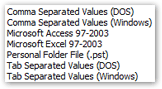 Comma-Separated or Tab-Separated Values for DOS/Windows, Microsoft Access (Office's database application); Microsoft Excel (spreadsheet application), or Outlook Personal Folder File (PST). (What differentiates DOS from Windows format in text files are special characters, like new line; but both export formats will work fine with different versions of Windows like Windows 2000, XP, or Vista.)
Comma-Separated or Tab-Separated Values for DOS/Windows, Microsoft Access (Office's database application); Microsoft Excel (spreadsheet application), or Outlook Personal Folder File (PST). (What differentiates DOS from Windows format in text files are special characters, like new line; but both export formats will work fine with different versions of Windows like Windows 2000, XP, or Vista.)
If you are exporting Outlook 2003 contacts to import them in another email application, using CSV -as we'll do- best guarantees that the target program will be able to import.
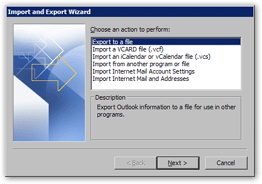 From the Import and Export Wizard's first screen, choose Export to a file. (The variable description field below should read "Export Outlook information to a file for use in other programs.")
From the Import and Export Wizard's first screen, choose Export to a file. (The variable description field below should read "Export Outlook information to a file for use in other programs.")
In outlook 2003 (unlike Outlook 2007) "exporting to a file" is Outlook's only export option: all other choices target importing data.
Click Next.
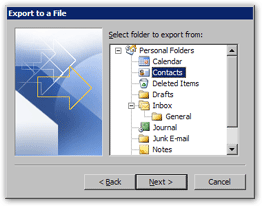 The Import and Export Wizard's second screen displays a listing of all the email folders (custom and special) you have in Outlook 2003.
The Import and Export Wizard's second screen displays a listing of all the email folders (custom and special) you have in Outlook 2003.
Near the top, you should see the Contacts Folder: it is a built-in, special type of folder, which contains references to your contacts.
Select it as the folder to backup or export.
Click Next.
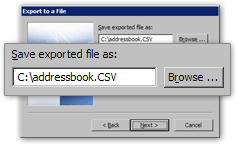 The next step allows you to choose a file type among those listed earlier. This step is not illustrated, and the choice of file type are your choice.
The next step allows you to choose a file type among those listed earlier. This step is not illustrated, and the choice of file type are your choice.
After having chosen a file type (CSV in our case), and clicking next, you will be prompted for a name and location for your contacts export/backup file.
Click Next.
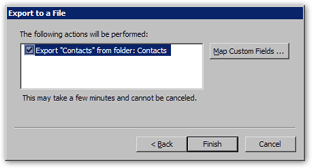 The last step offers you the option to "Map Custom Fields": Outlook 2003 allows you to configure the names of the fields it will use to export or backup your contacts; unless you have specific instructions, or requirements from the destination email program (if any), you should simply ignore this option.
The last step offers you the option to "Map Custom Fields": Outlook 2003 allows you to configure the names of the fields it will use to export or backup your contacts; unless you have specific instructions, or requirements from the destination email program (if any), you should simply ignore this option.
Click Finish.
Task completed! You have exported your contacts from Outlook 2003; if you were exporting for backup purposes, read the section below.
Choosing a Backup Location for your Outlook 2003 Contacts
 Backing up your contacts is only useful if you store the backup file in another location than the computer from which you backed up. Ideal candidates include online backup services, a file server on your network, and a portable storage device (like USB flash drives).
Backing up your contacts is only useful if you store the backup file in another location than the computer from which you backed up. Ideal candidates include online backup services, a file server on your network, and a portable storage device (like USB flash drives).
The ideal scenario should see the backup stored in a geographically different location than your Outlook contacts: should a fire destroy your office, a backup at a remote location will be safe; an online backup will even be available on demand.